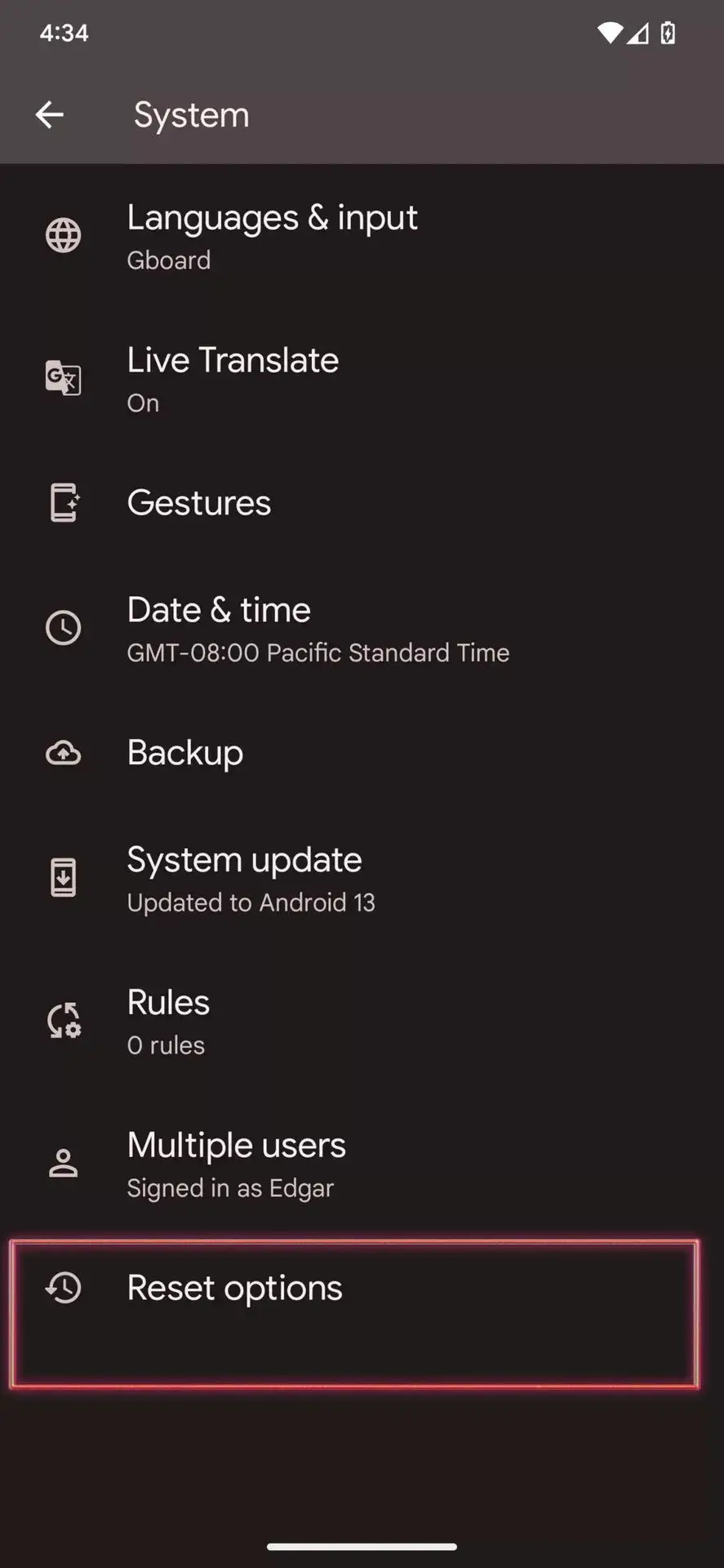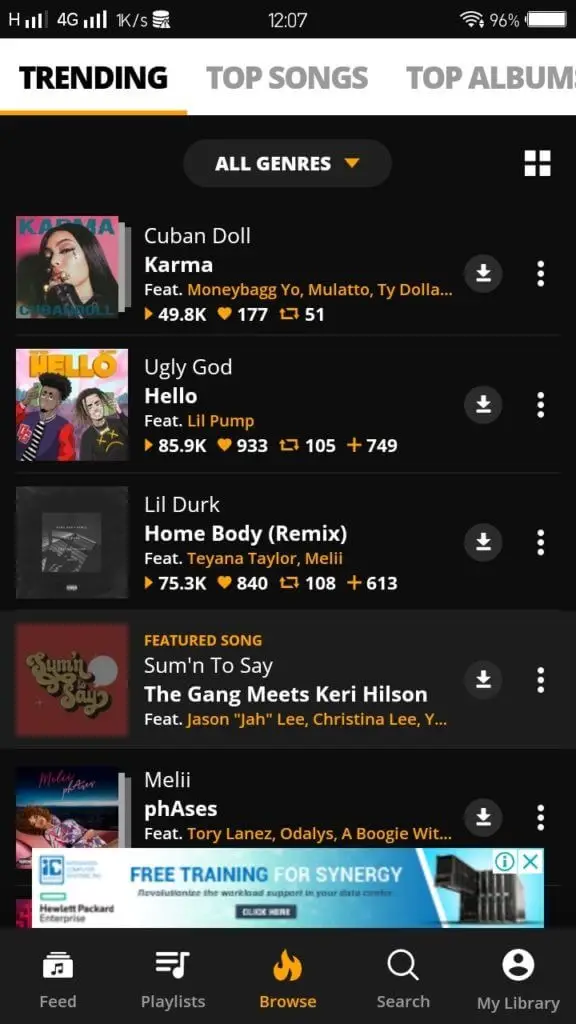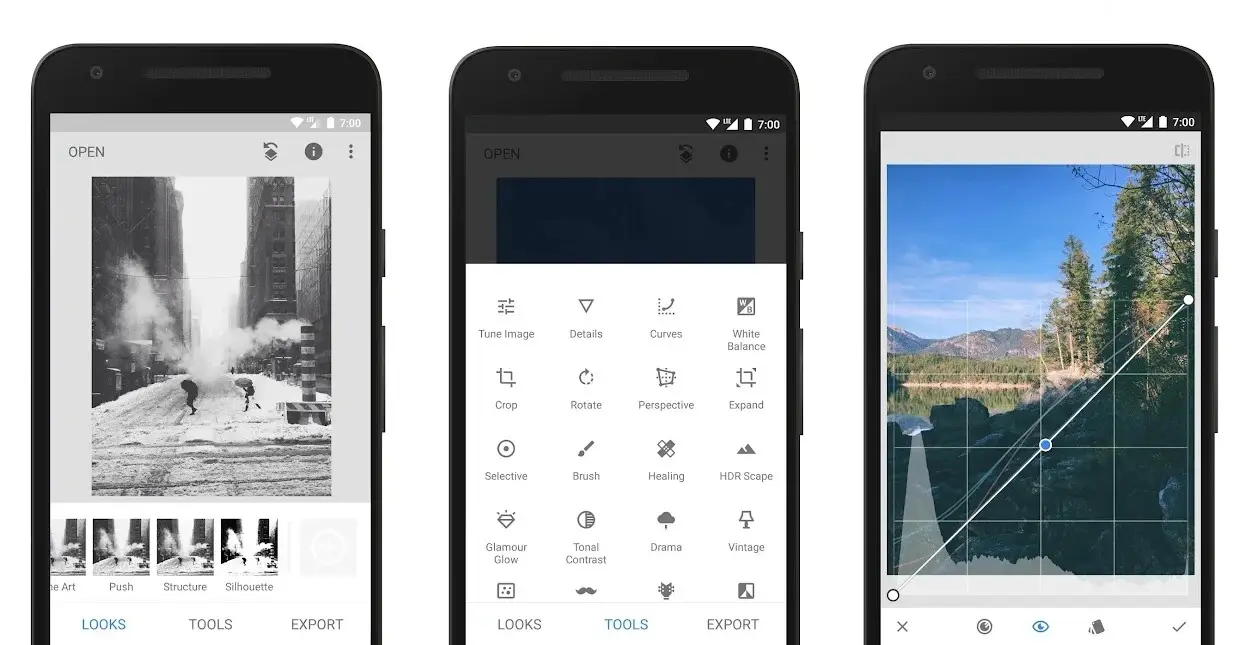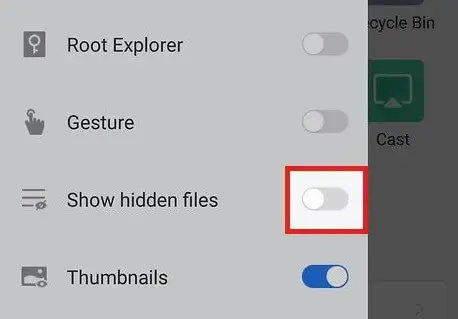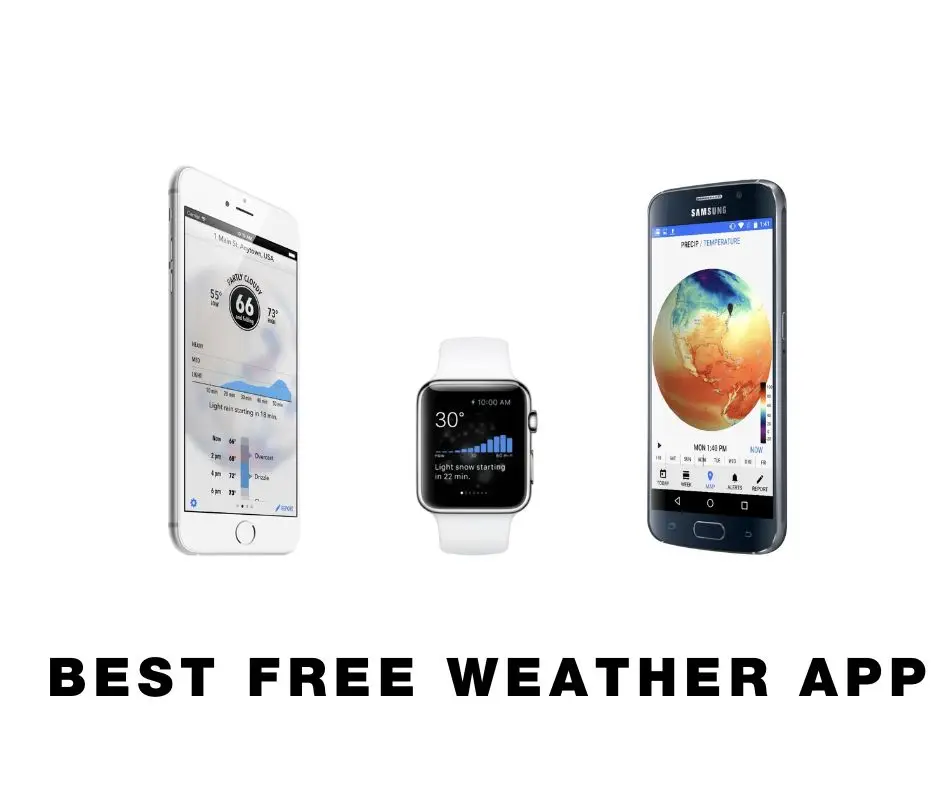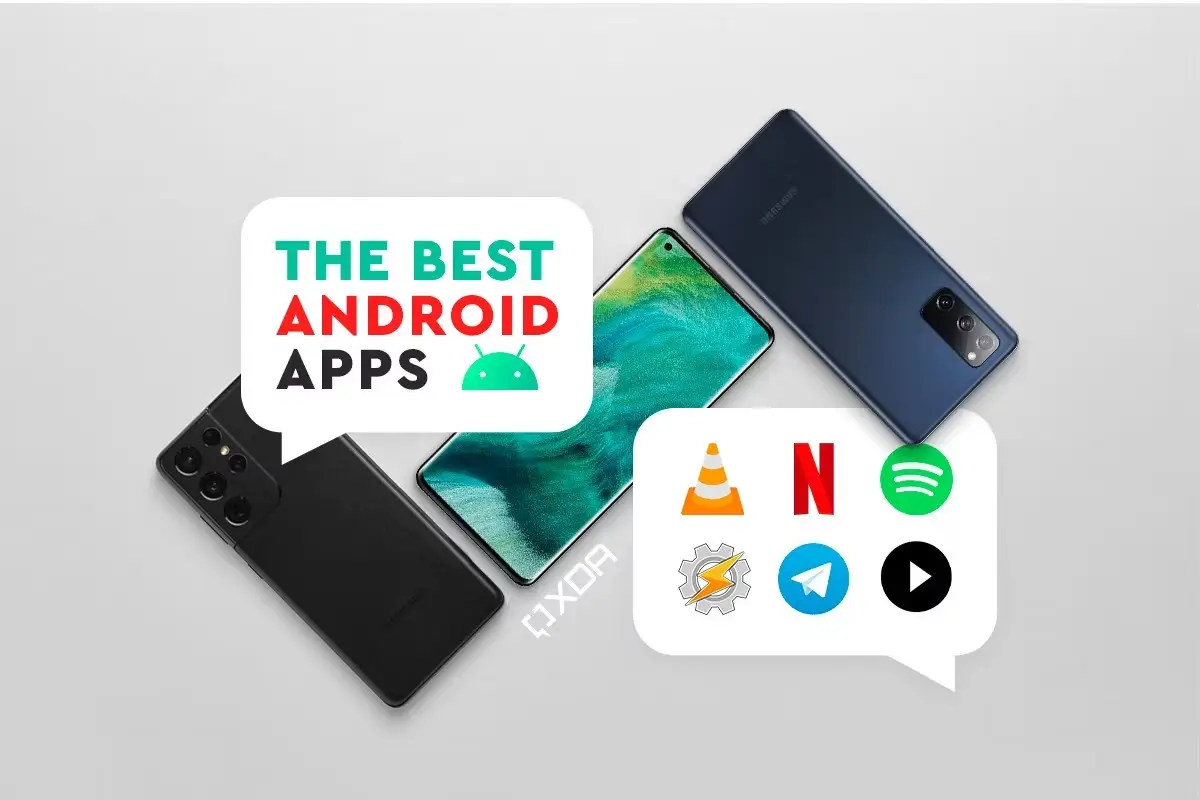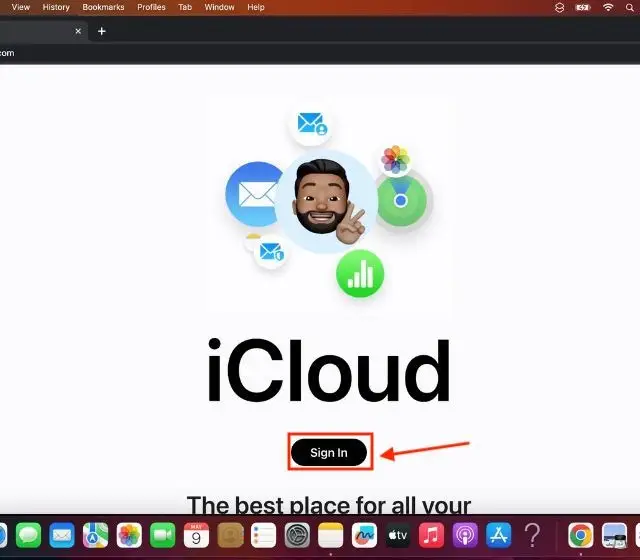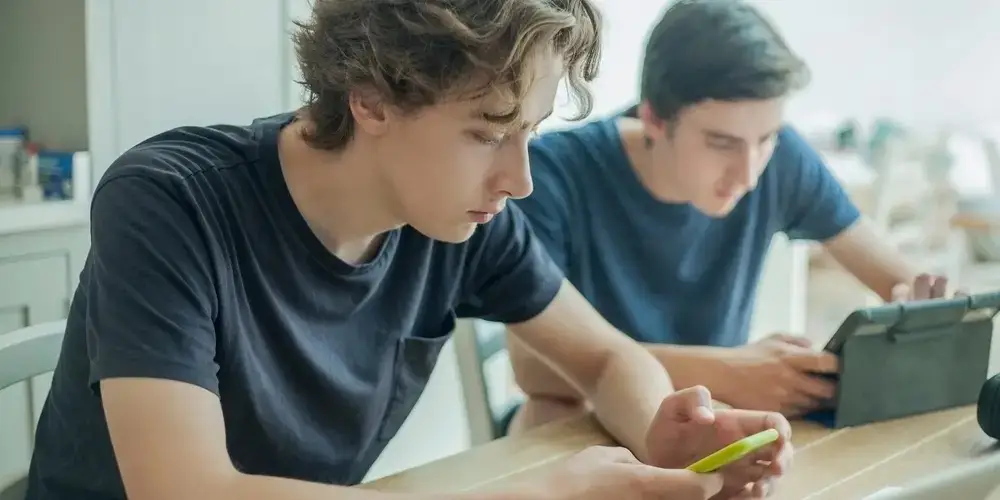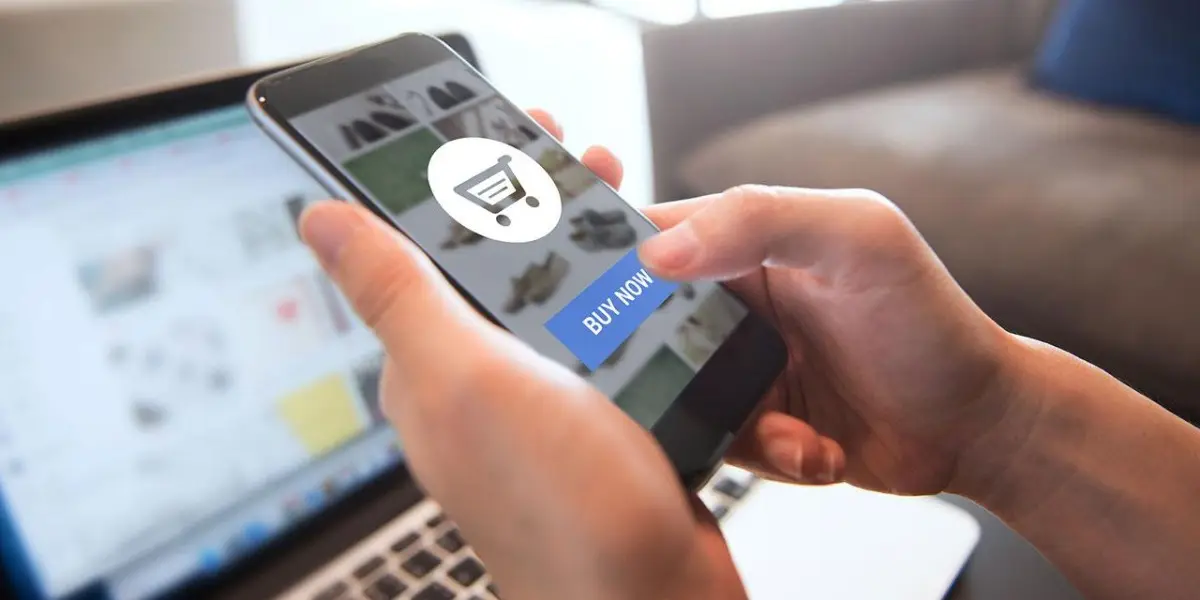Do you know what is Bixby? Samsung offers a digital assistant called Bixby that is comparable to Siri and Google Assistant. On the phones, Televisions, refrigerators, and other products of the Korean behemoth, it is already pre-installed. Bixby is more capable than other voice assistants in several ways. Yet even though it has been available for more than five years, it has several shortcomings, which is why it is not very well-liked. Find out all there is to know about Bixby, including its functions, what makes it special, which devices it works with, and how to use it, by reading the information below. 1.9M.
WHAT IS BIXBY APP ON ANDROID SMARTPHONES?
Your Samsung mobile already includes an Artificial assistant called Bixby. It can utilize its “eyes,” which is actually your camera, to recognize things in addition to responding to your inquiries and following voice directions.
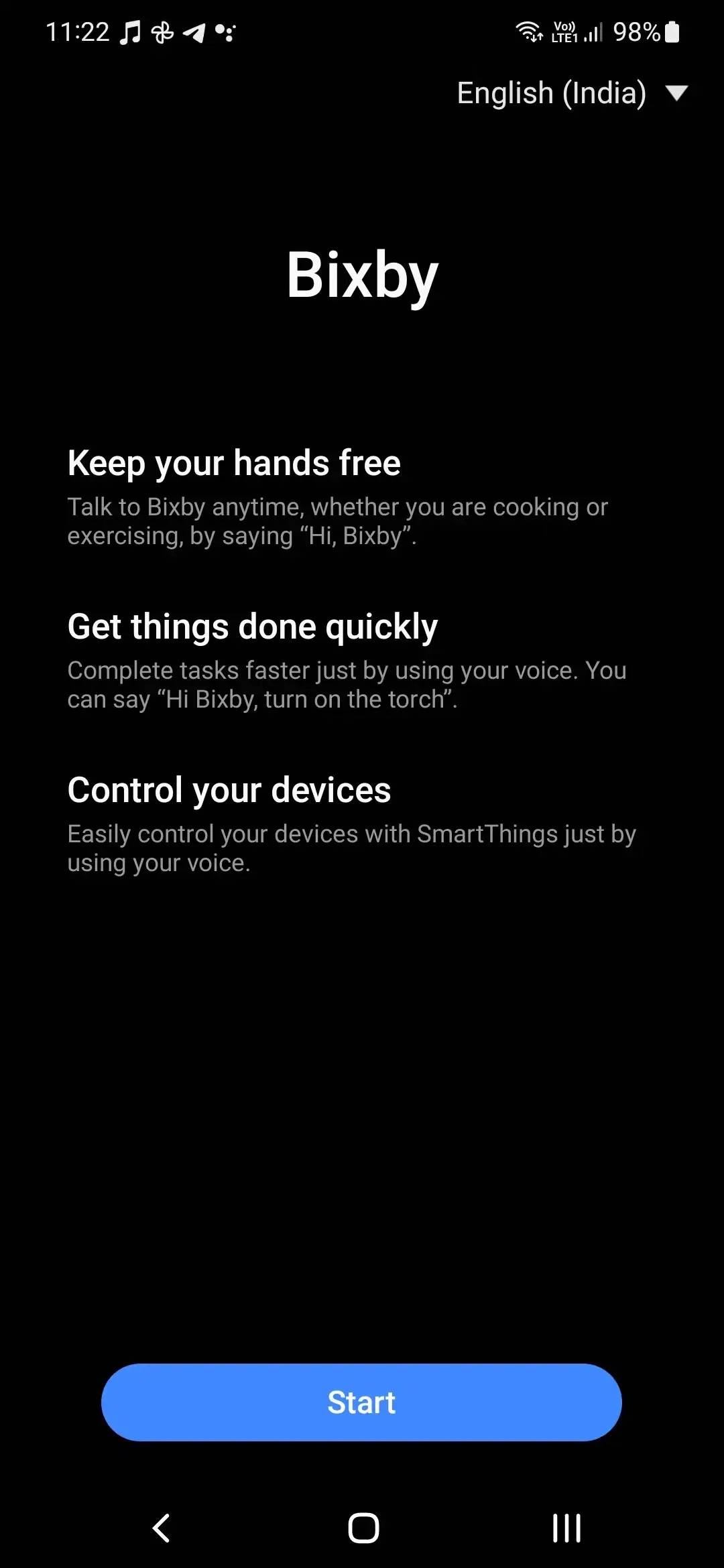
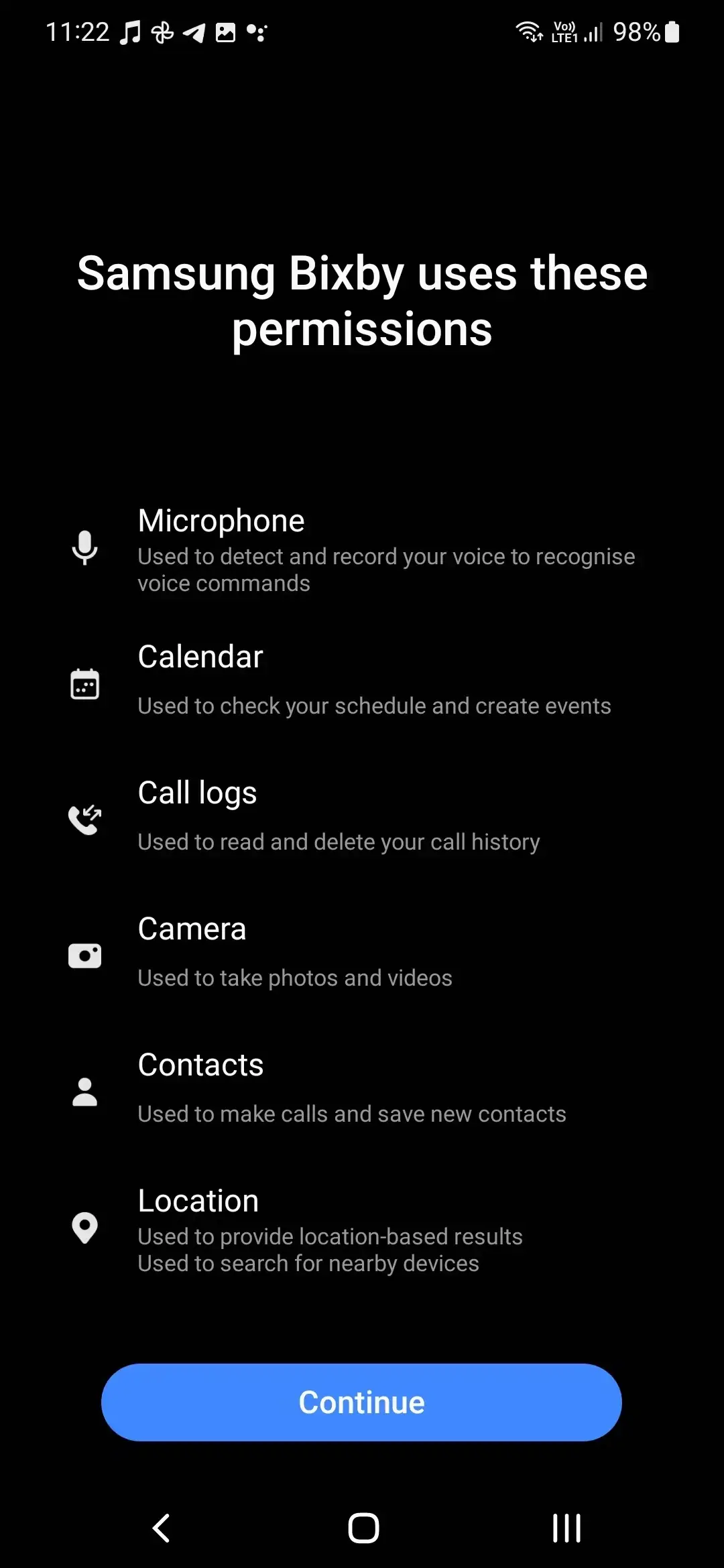
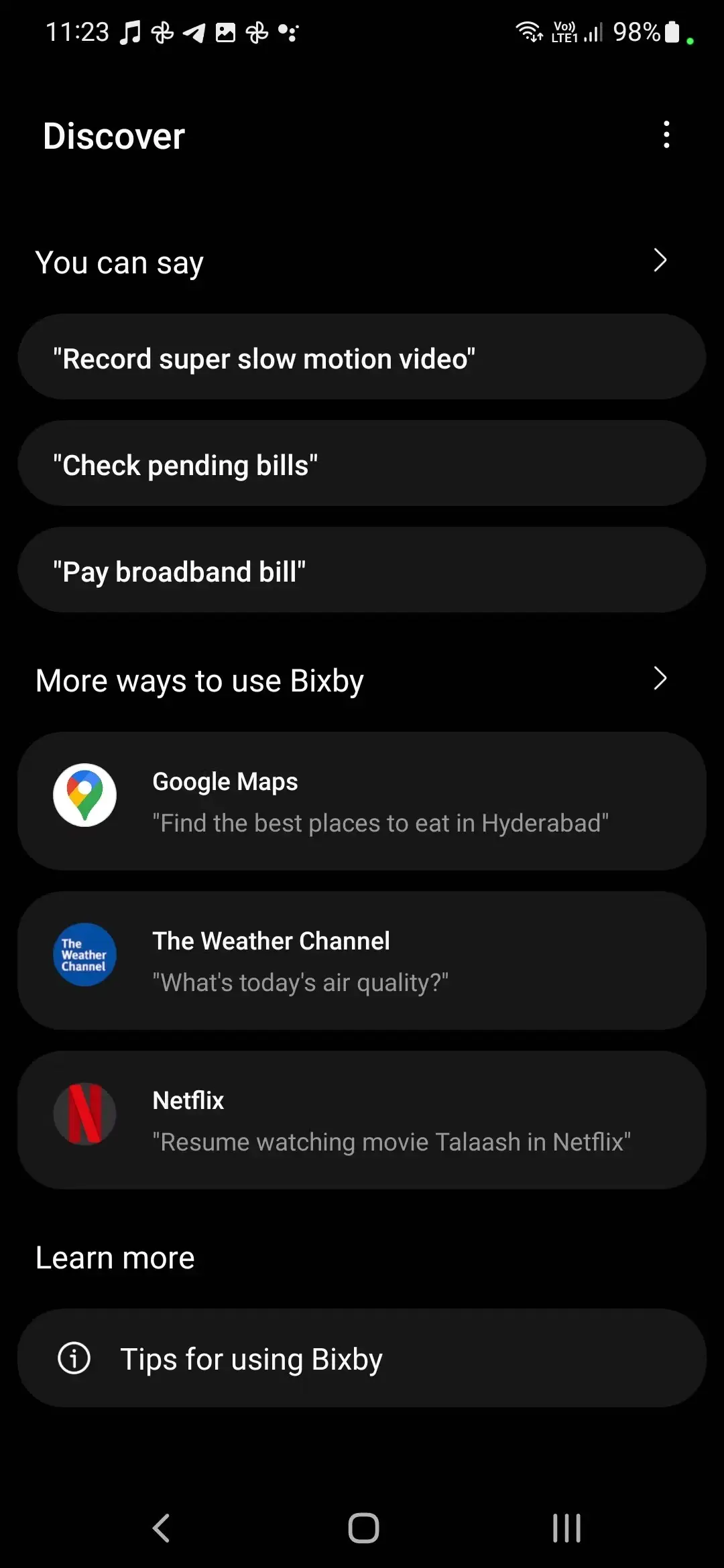
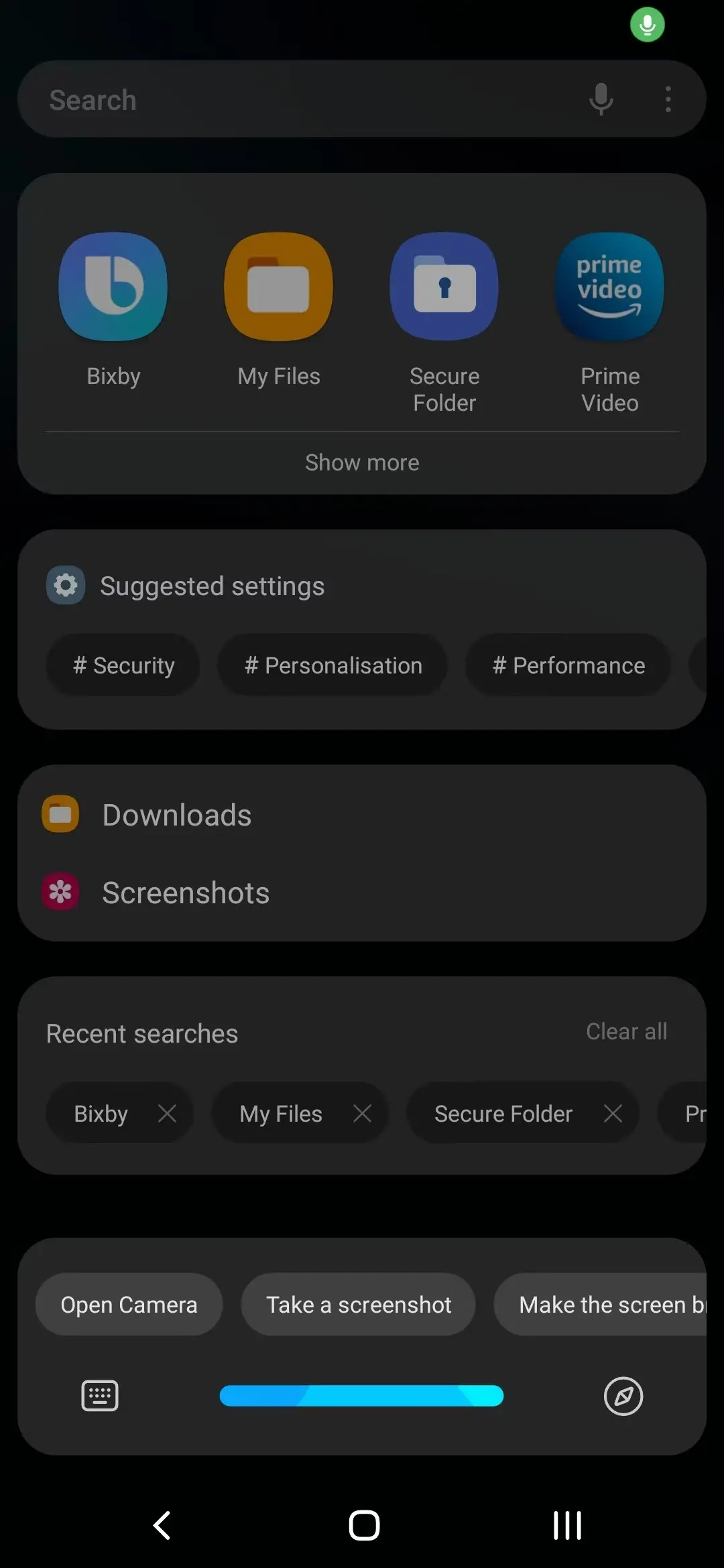
To help you navigate your smartphone and get through your day, Bixby’s primary purpose right now is to assist you. Bixby adapts to your demands by observing your routines. Much more advanced than that, it can distinguish between different voices and adjust its response to the questioner.
WHAT DOES BIXBY DO?
Voice control of your phone is made possible by the smart assistant Bixby, but it is capable of much more. You should become familiar with the three major elements of Bixby: Bixby Routines, Bixby Voice, and Bixby Vision. You may communicate with Bixby using these helpful features by speaking, using your camera, or tapping the screen.
Bixby Voice
You may either long-press the side button on your phone to activate Bixby Voice or just say, “Hello Bixby.”
Make sure your voice has been registered before attempting to activate Bixby Voice using voice wake-up. Bixby will ask you to say “Hello Bixby” numerous times the first time you long-press the side button so it can become used to your voice.
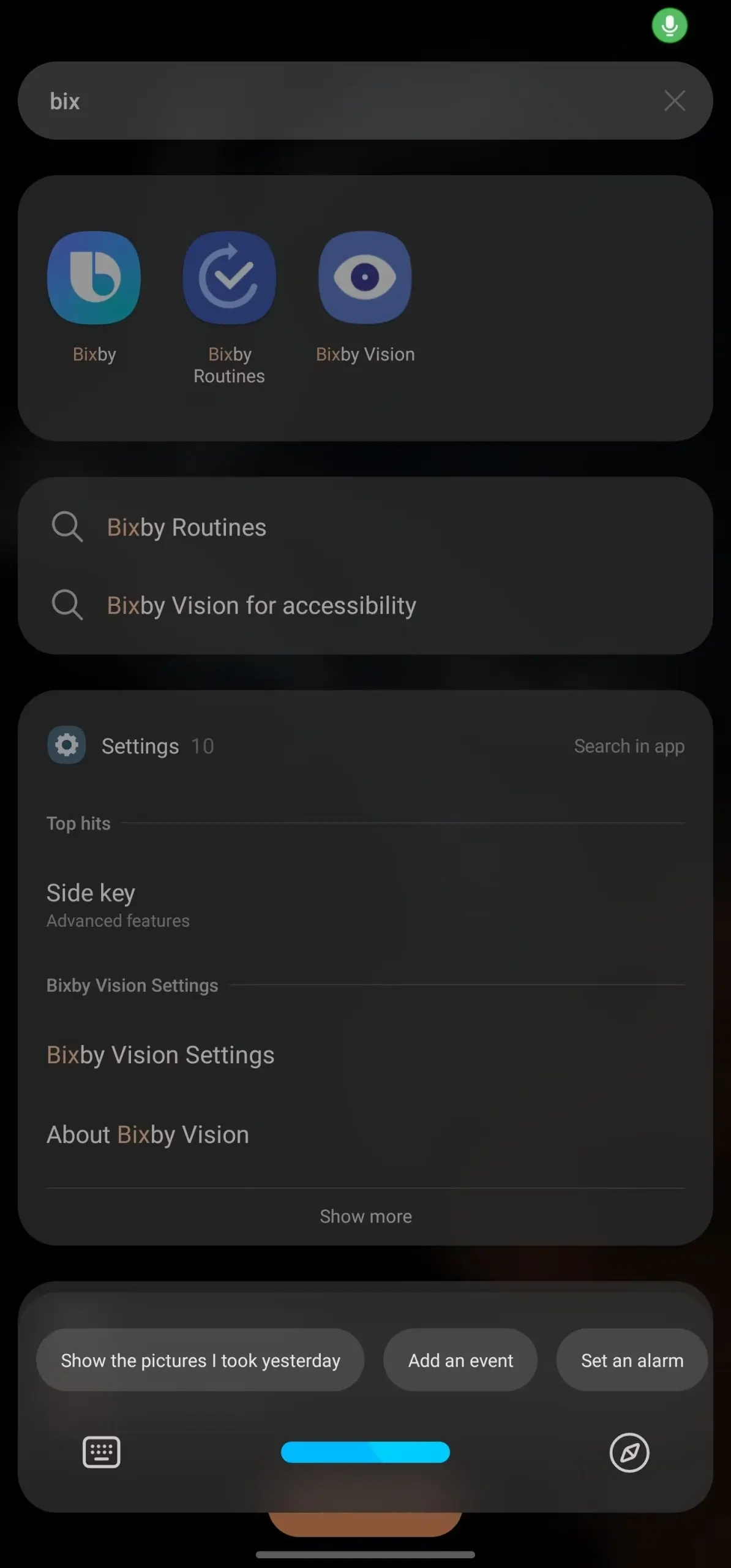
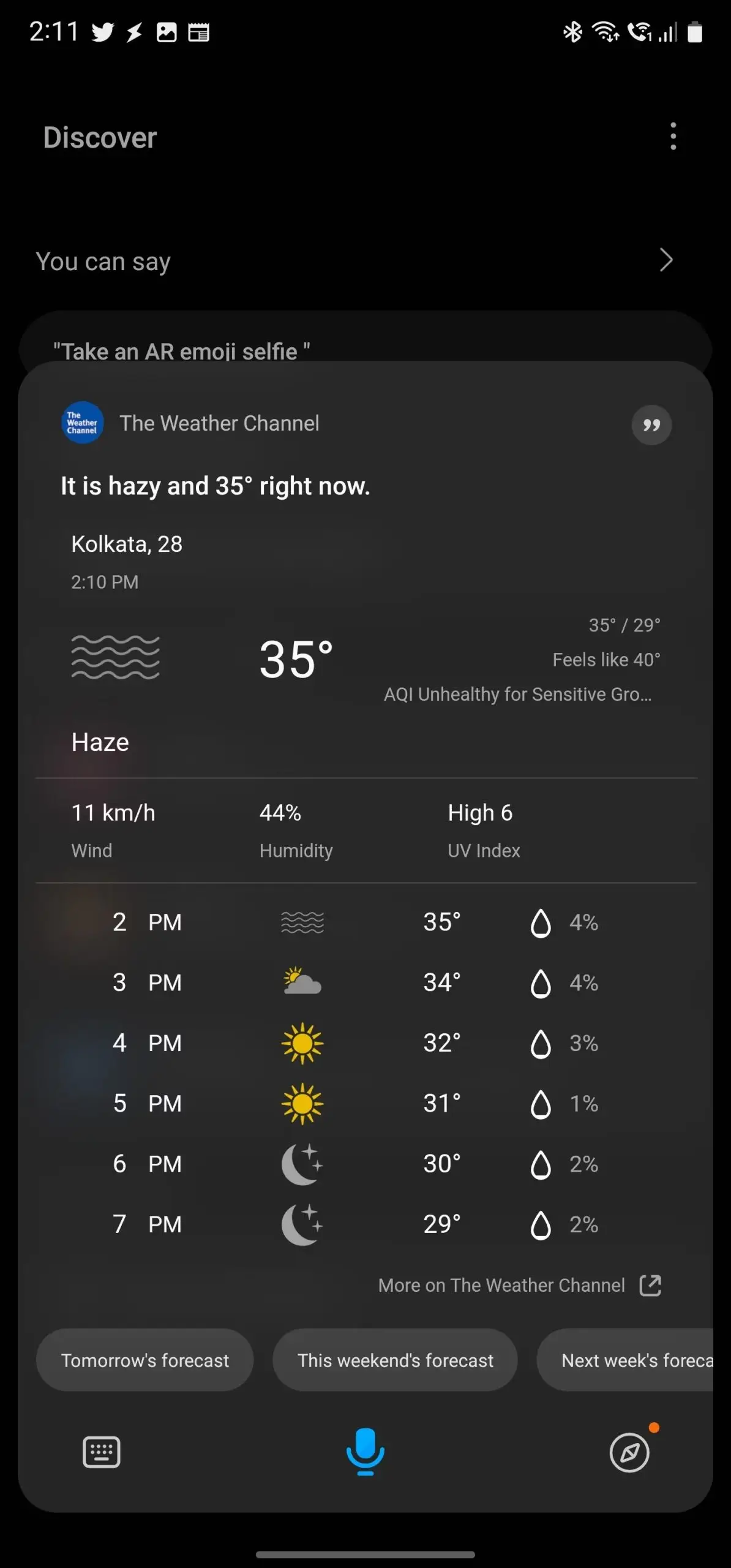
Upon completion of the setup, you may begin asking Bixby routine inquiries on the weather, movie timings, and your schedule. Yet, even straightforward commands do not fully unleash Bixby Voice’s potential. This AI helper can carry out two-part orders and even do tasks that are exclusive to a certain program.
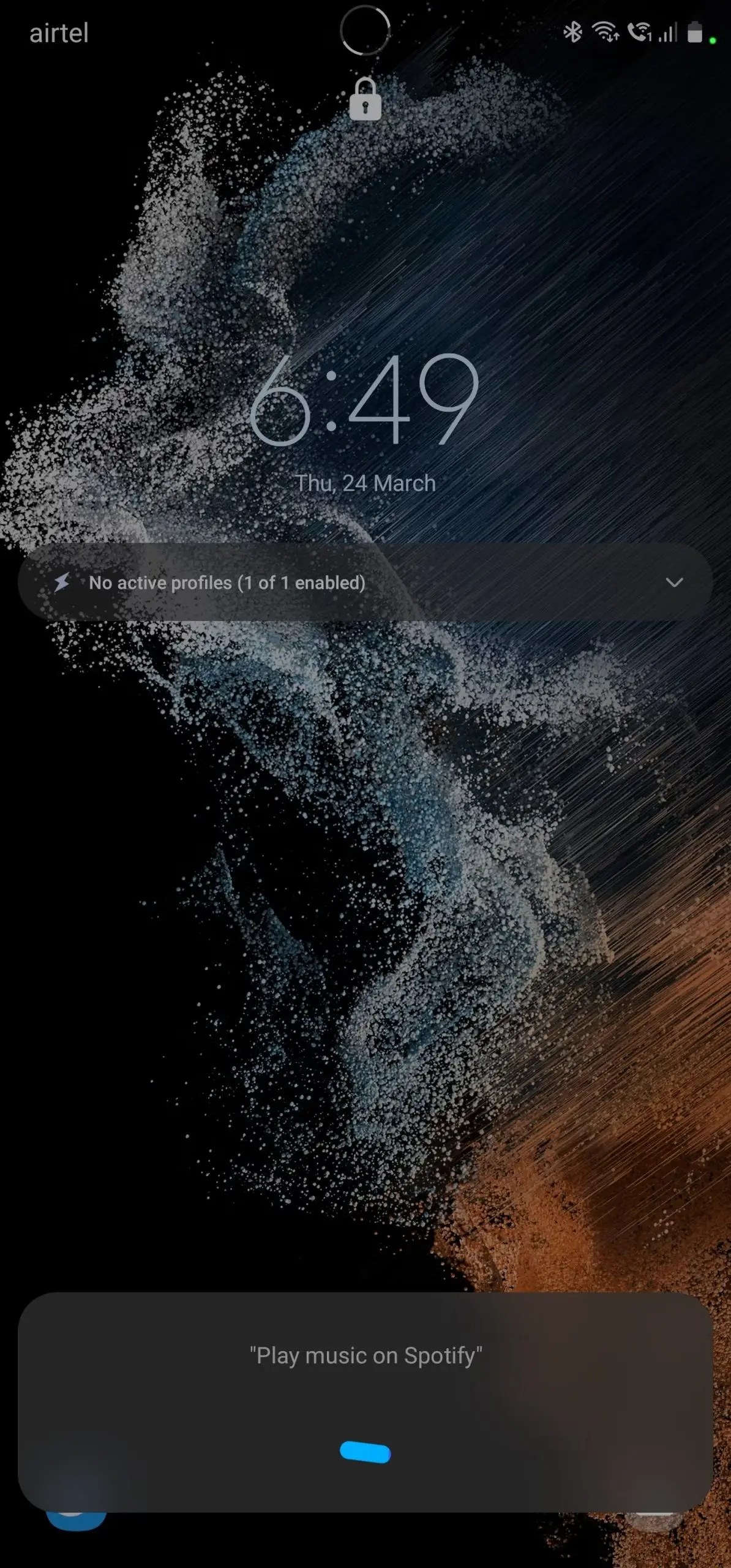
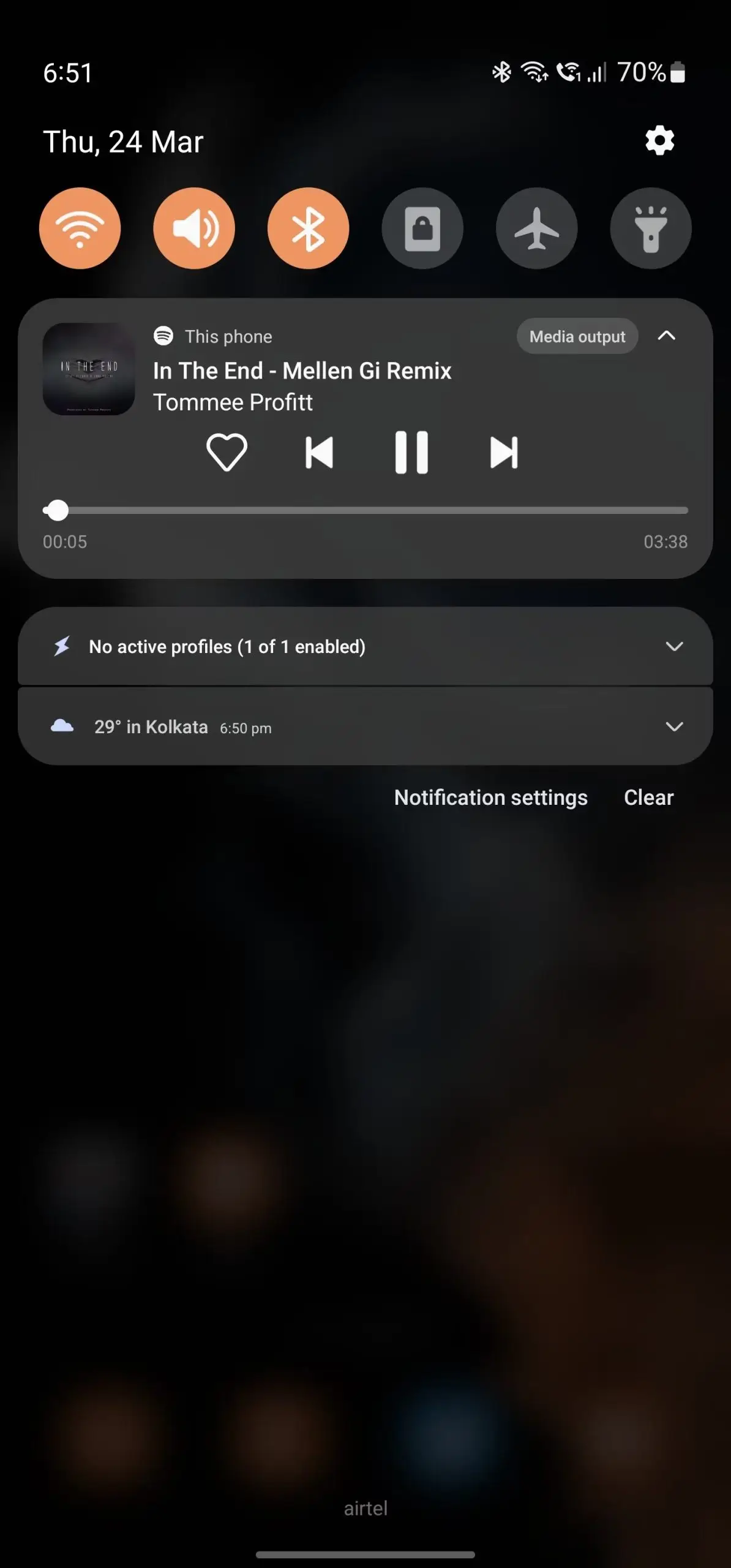
With no need for your hands, you can make phone calls, check emails, set reminders, and send texts. When you ask Bixby to “Read my newest text message,” it will do so while also offering you the choice to hear the last 20 texts you’ve sent. You must make use of the built-in Samsung Messaging app for Bixby to read your messages.
Would you want to start exploring some of Bixby’s more complex commands? Ask Bixby to do things like post a selfie on Instagram, make a photo album with a name of your choosing, play a certain tune on Spotify, or even evaluate your Uber driver.
Bixby may be used in conjunction with a variety of apps. Bixby must be open, and the Explore button must be tapped in the bottom right corner of the screen to see the whole list of accessible applications. Choose the Additional ways to utilize Bixby option from here. Your phone’s installed applications are shown along with information about how to utilize Bixby voice commands with each of them.
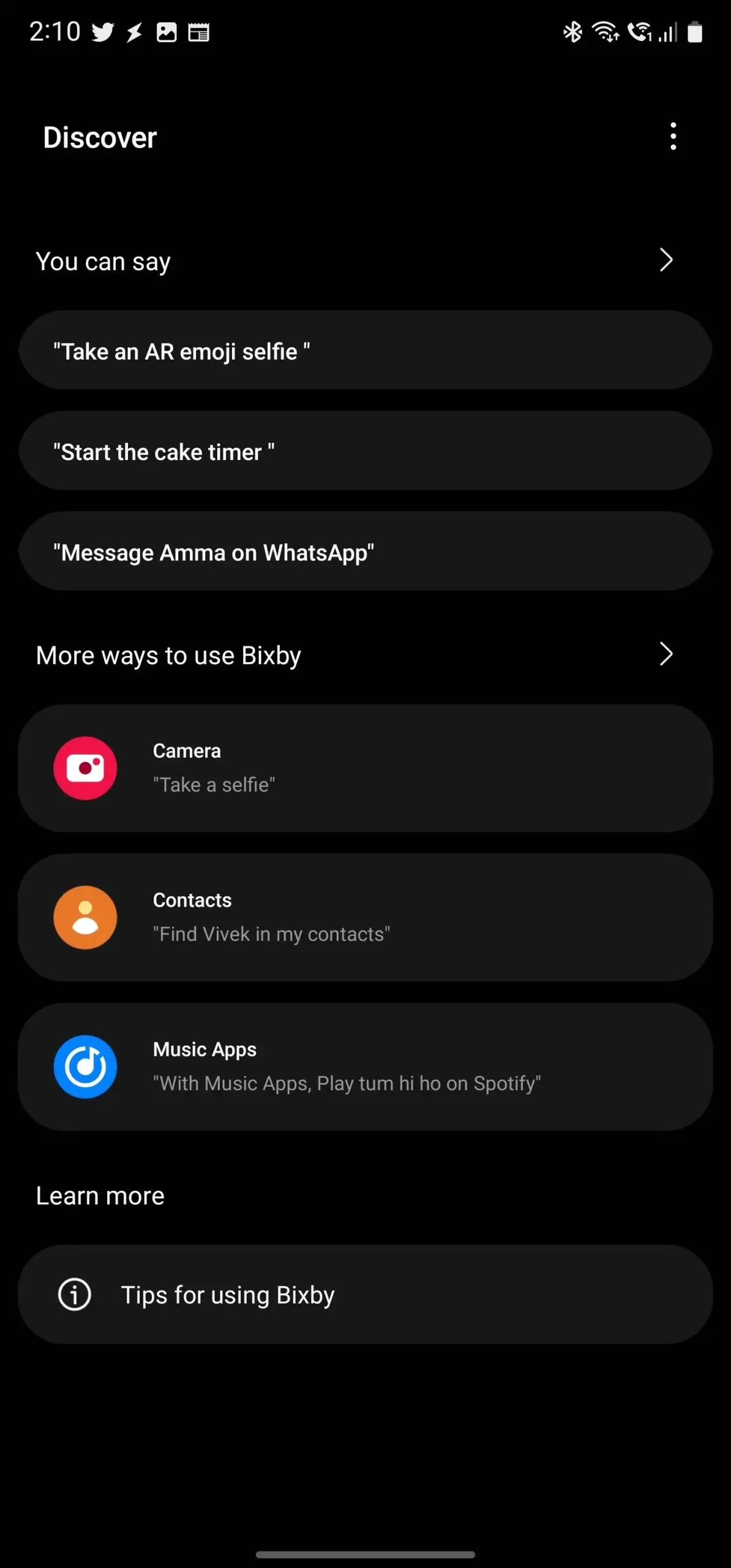
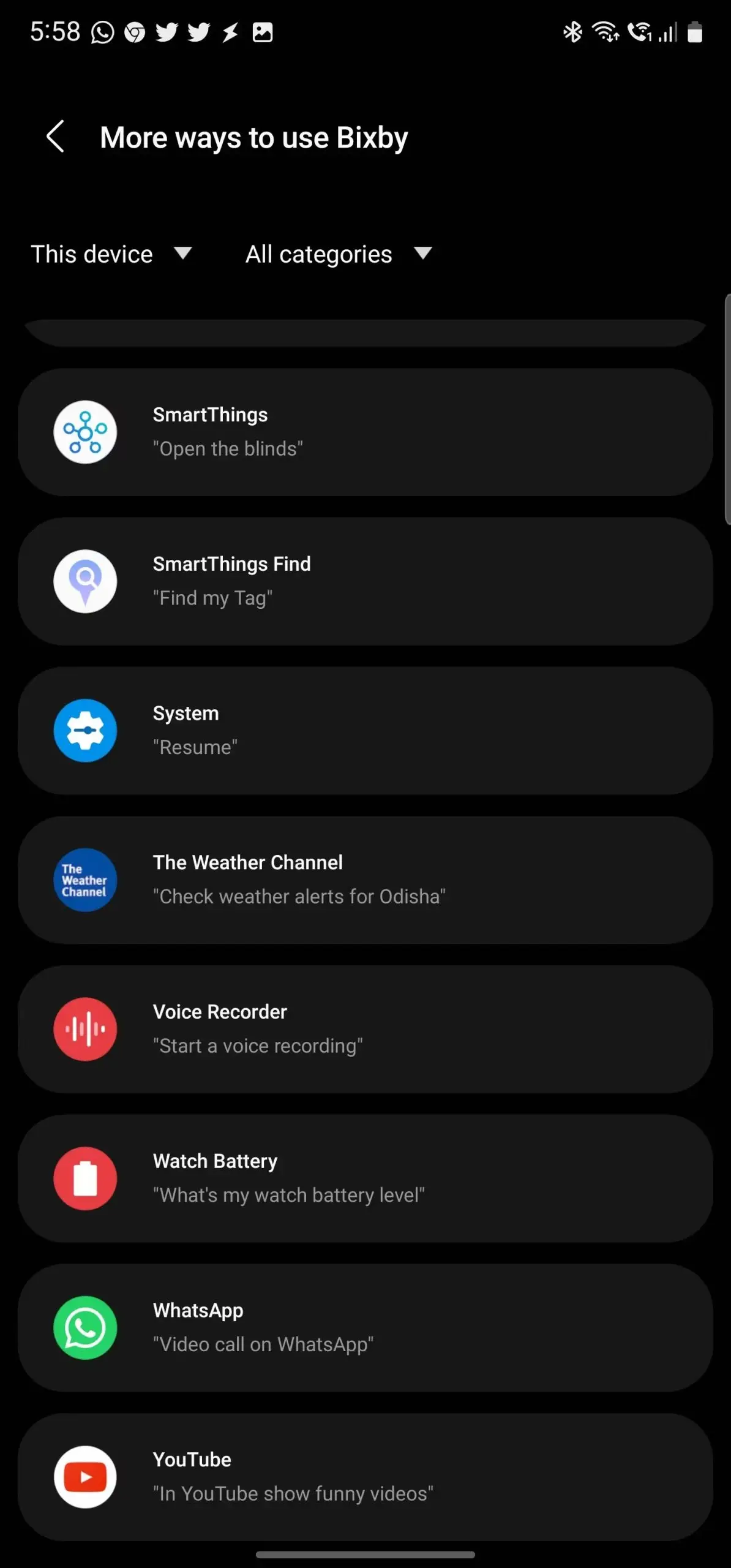
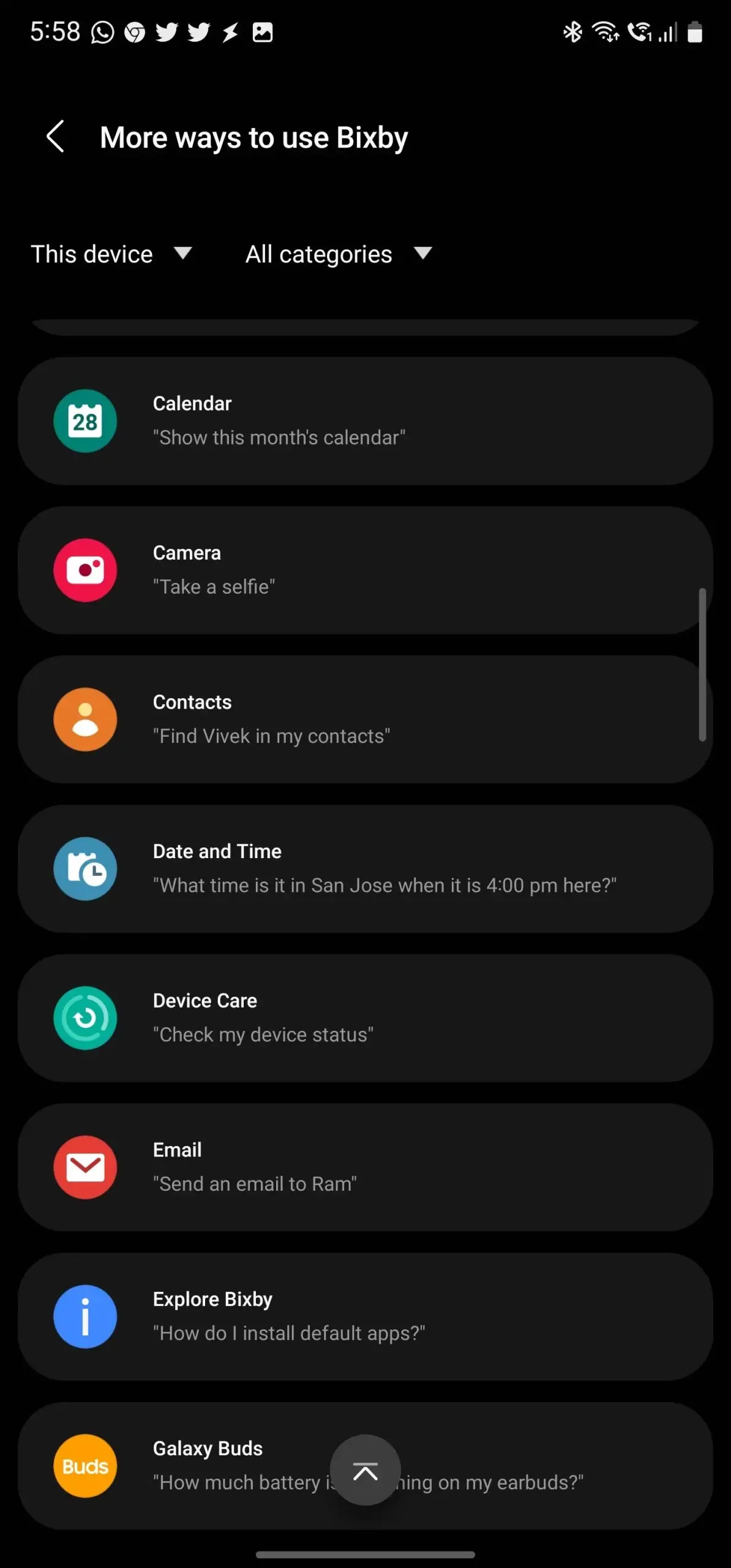
You can easily access to a certain system option using Bixby and operate other applications with your voice. With Google Assistant or Siri, it is not feasible since they do not offer granular control, such as the ability to ban a certain number or publish a selfie to Instagram.
Moreover, you can instantly control your SmartThings-compatible devices with Bixby. Bringing up the voice assistant to do things like change the TV station, switch off the lights, or locate your SmartTag falls under this category. Moreover, Bixby allows voice recognition of accessibility features. For example, you may say “Turn on screen reader” to launch the feature.
But that’s not all. Moreover, Bixby Quick commands allow you to start a series of actions with only a single voice command. For example, you might say “Good night” to Bixby and instruct it to activate Do Not Disturb, start playing a soothing Spotify playlist, and reduce the brightness of your phone. To get the most out of Samsung’s digital assistant, set up Bixby Fast Commands.
Bixby Vision
Open your Camera app, press More, and then choose Bixby Vision in the top-left corner of the screen to start using Bixby Vision (or open it through the Bixby Vision app). You no longer need to strain to identify an object or animal thanks to Bixby Vision. Bixby’s massive database allows it to associate practically every image with a search result.
Bixby Vision may be used in a number of various ways. To learn more about the features of Bixby, scroll down the menu bar at the bottom of the screen. Bixby can translate language, recognize photographs, identify local attractions, locate shopping results from well-known businesses, read QR codes, determine the caloric content of food, and find new wines.
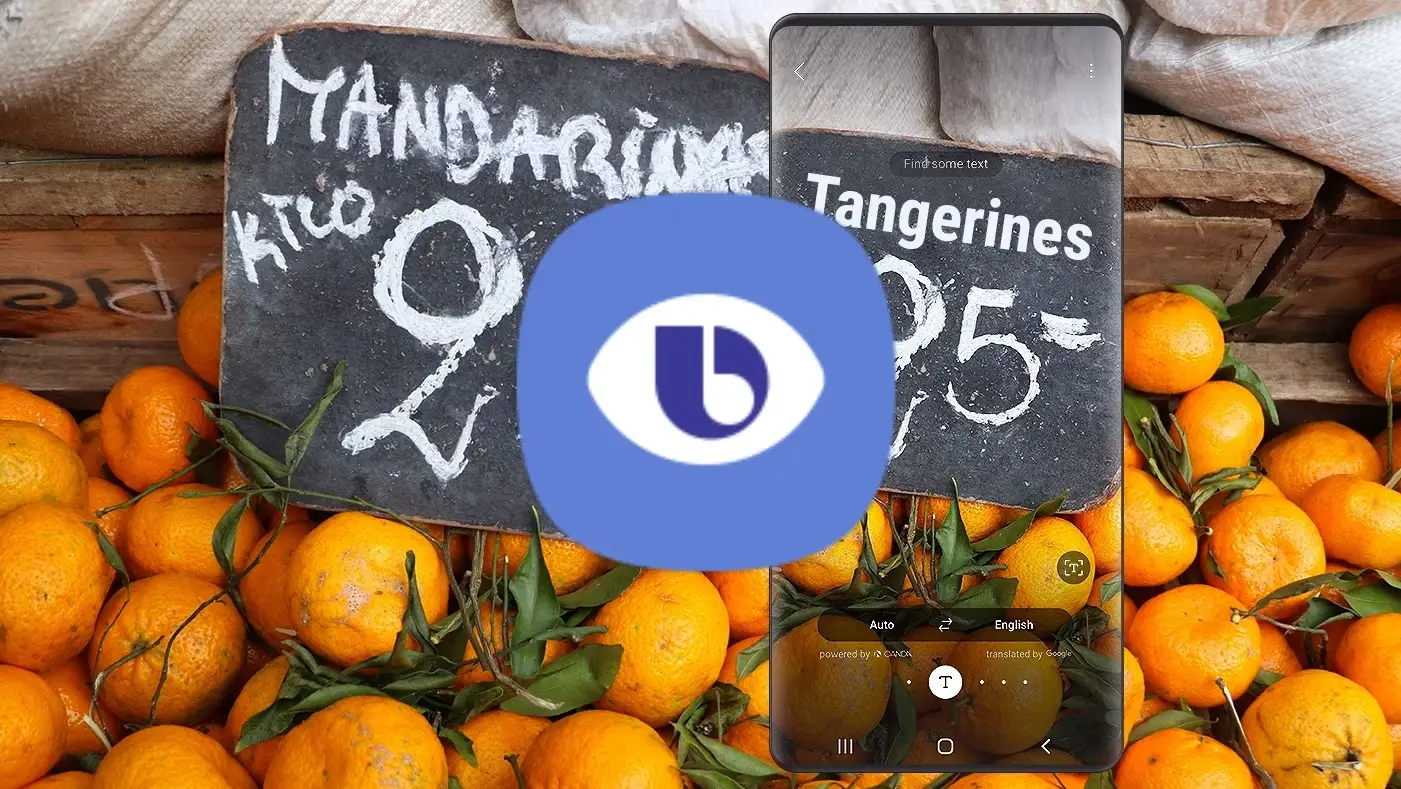
It is as simple as it seems to identify items, food, and shopping outcomes. To identify anything, simply point your camera in the direction of the object, and Bixby will scan it and produce findings for you. Nevertheless, in the interest of using Bixby Vision, you don’t necessarily have to direct your phone’s camera at something. Also, it may search your gallery for relevant photographs and give you the results.
Similar to this, Bixby Vision allows you to copy text directly from photographs or even translate text in real time. Just focus the camera on the object or scan the necessary image with your Galaxy phone.
Modes and Routines
Modes and Routines, formerly known as Bixby Routines, let you activate certain actions on your phone based on the time, place, or event. You’ll soon get the hang of this function if you often utilize Google Assistant routines or IFTTT.
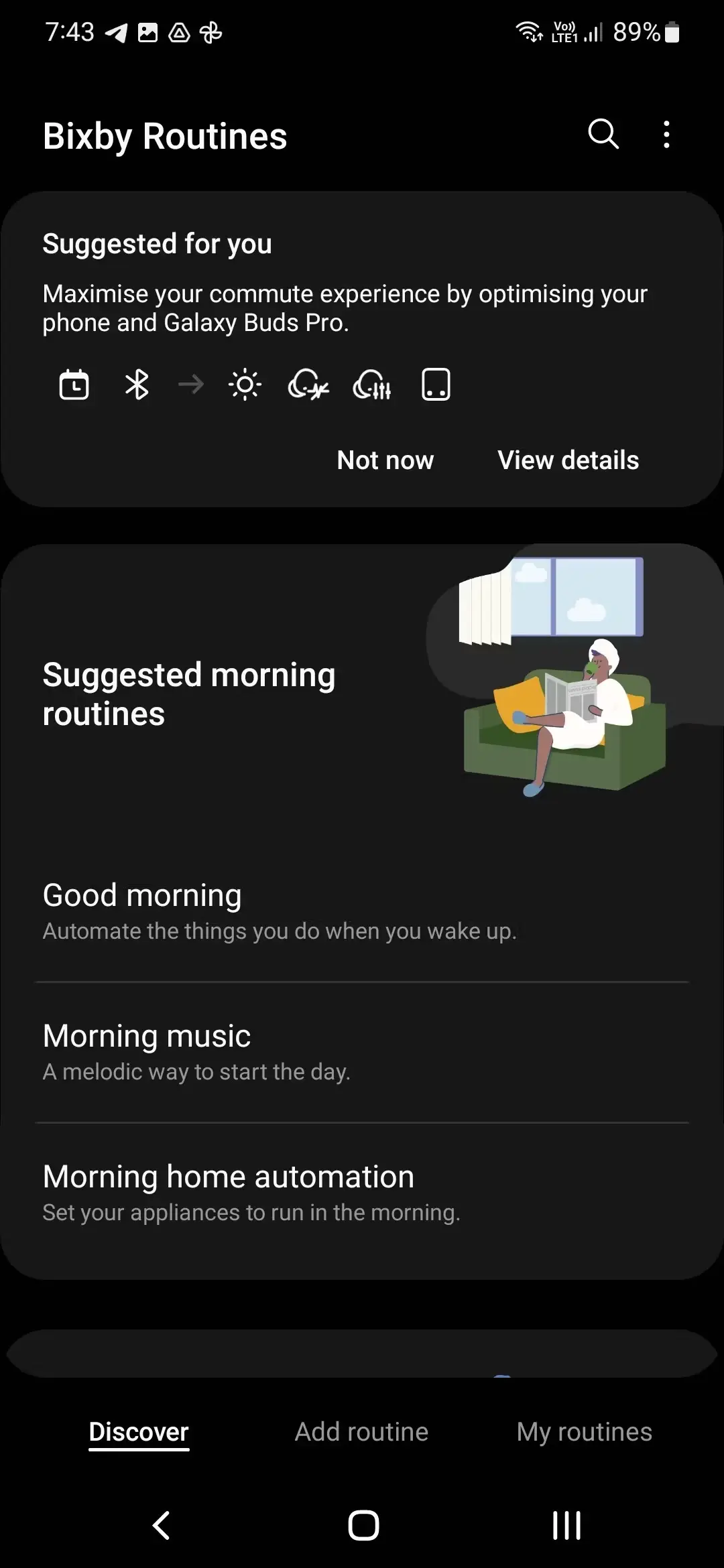
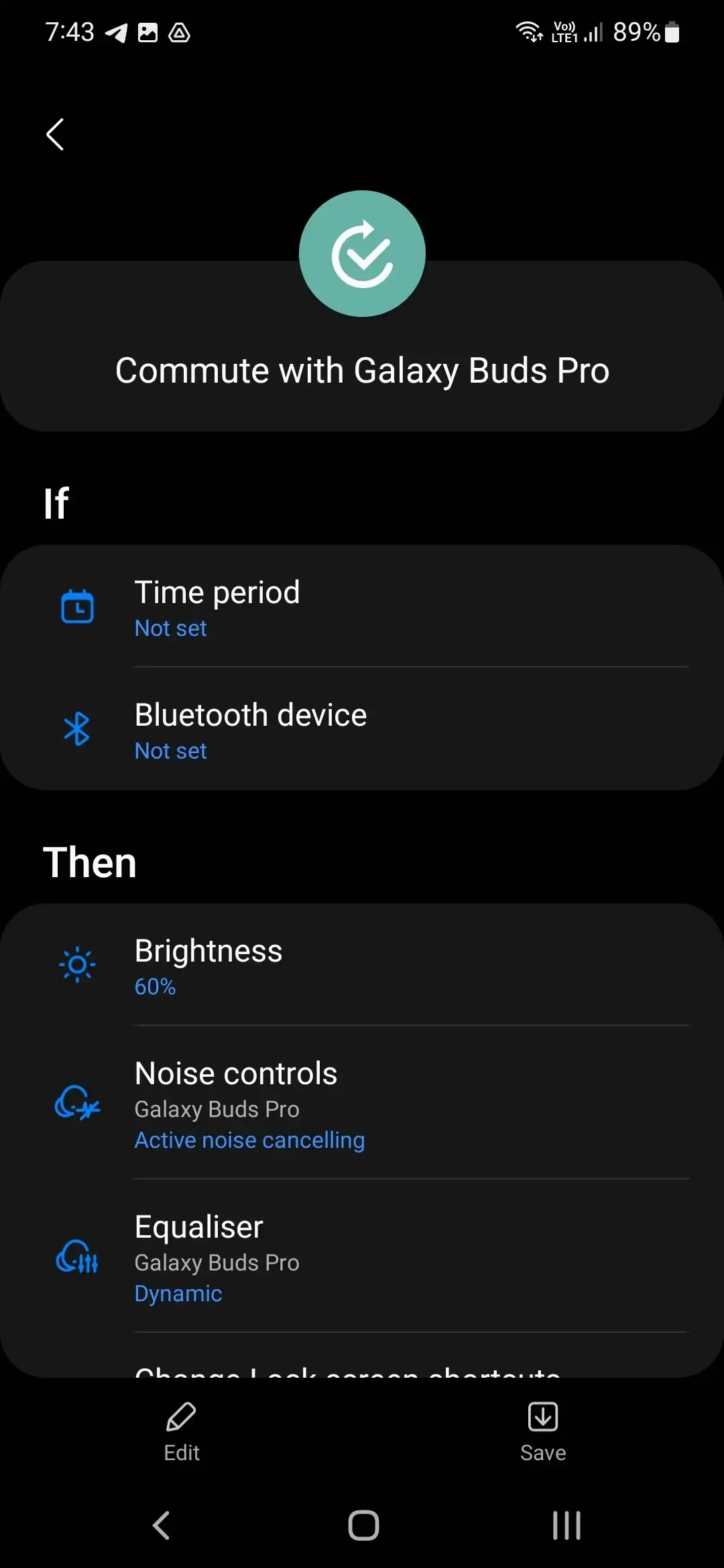
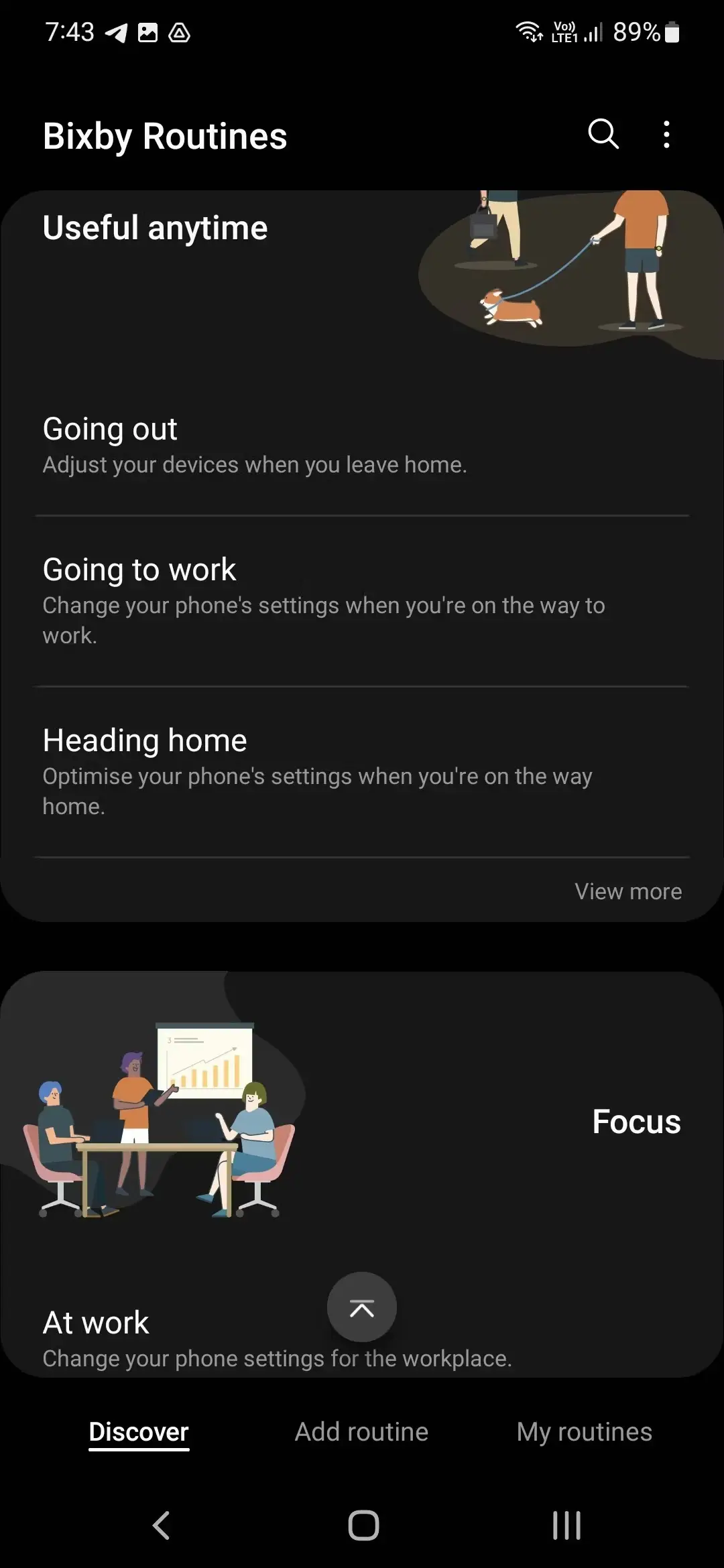
Say you always use Google Maps when you get into your car and connect your phone to Bluetooth. You can “train” Bixby to open Google Maps when you pair your phone with your car’s Bluetooth by turning on Bixby Routines. In a similar vein, you may use Routines to program your phone to automatically enter power-saving mode before bed.
One of the most helpful features of Samsung’s voice assistant was Bixby Routines. Samsung removed the Bixby logo from One UI 5 to show that it no longer wants the feature to be connected to its voice assistant. To make the most of the new feature, see our tutorial on using Modes and Routines in One UI 5 on your Samsung phone.
What’s the Future of Bixby?
Since Bixby’s launch in 2017, Samsung has made several significant upgrades. But, these adjustments were insufficient, and Siri and Google Assistant continue to outperform Bixby in terms of speech recognition and feature set.
Even worse, there haven’t been any notable updates to the voice assistant in the previous several years, and there hasn’t been much media attention given to it either. If anything, this demonstrates that Bixby might not be the Siri and Google Assistant substitute that it was once marketed as being.
Now you know what is Bixby and what can you do with it on Android phones. Check out Latest Android Phones News on Fringtones.net if you want to keep up with the latest technology news!