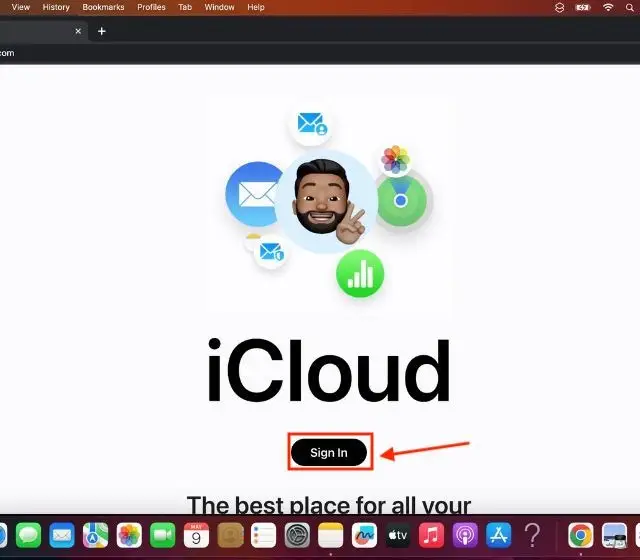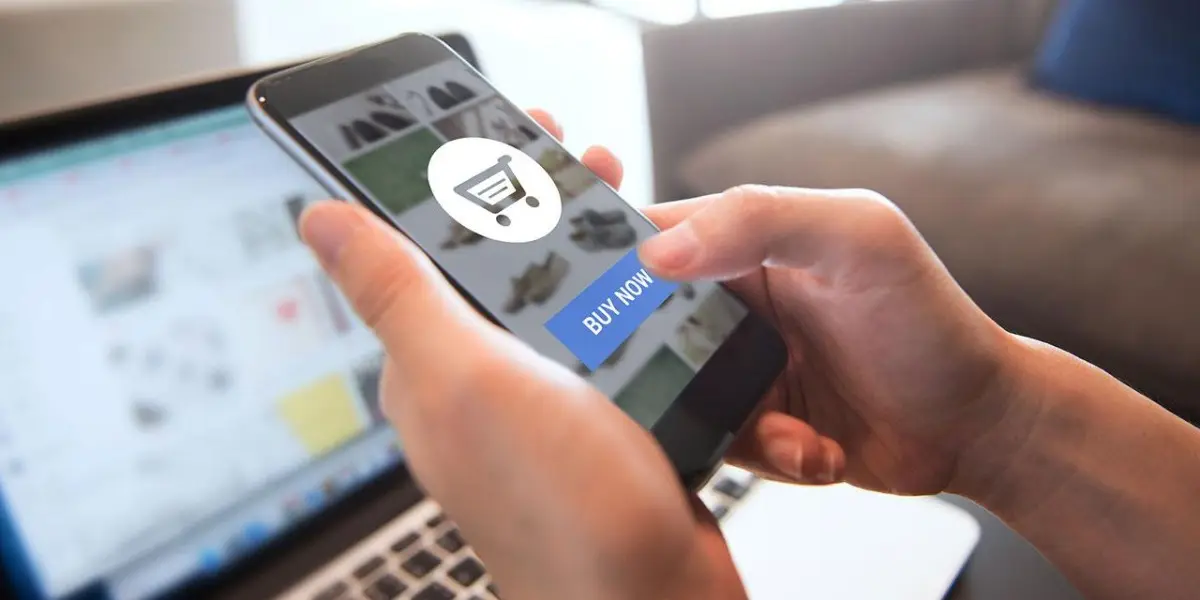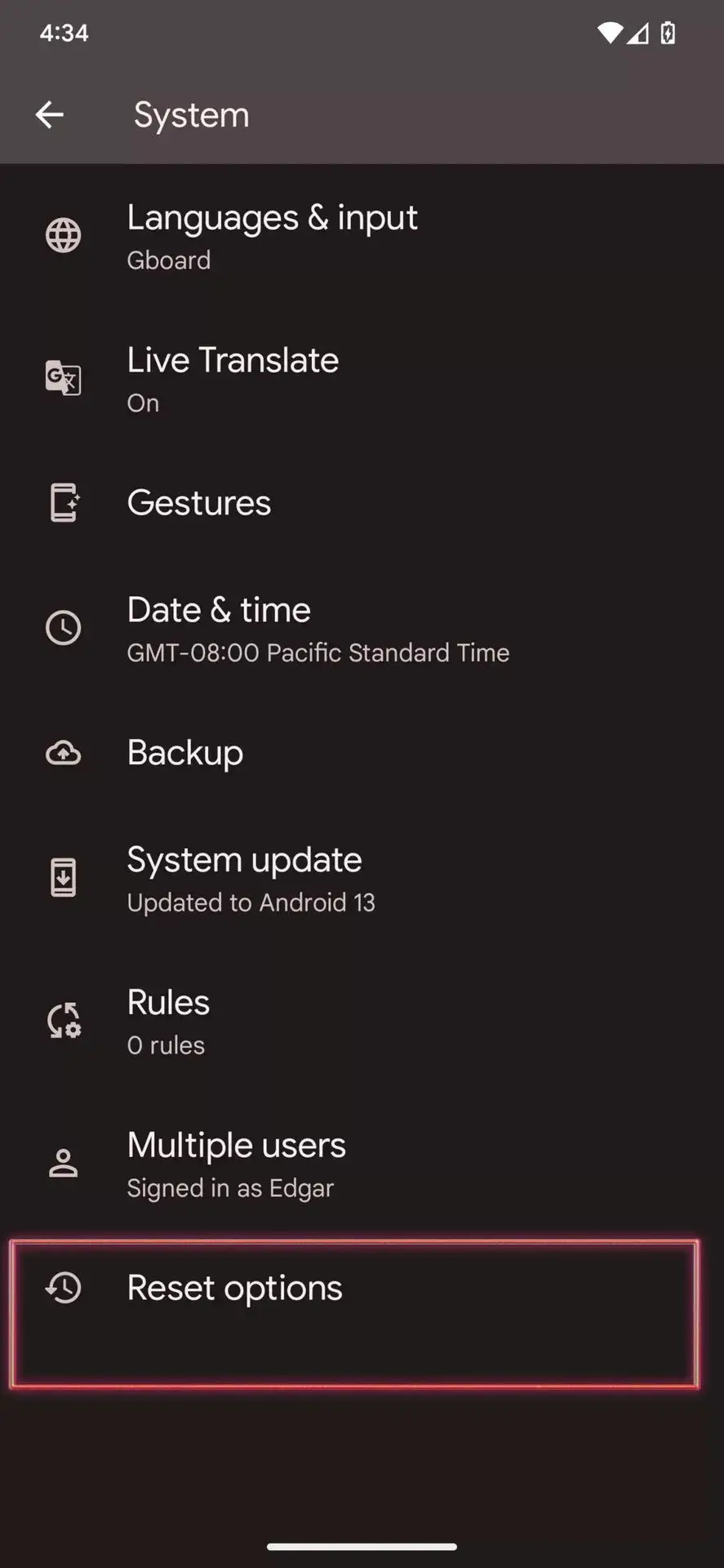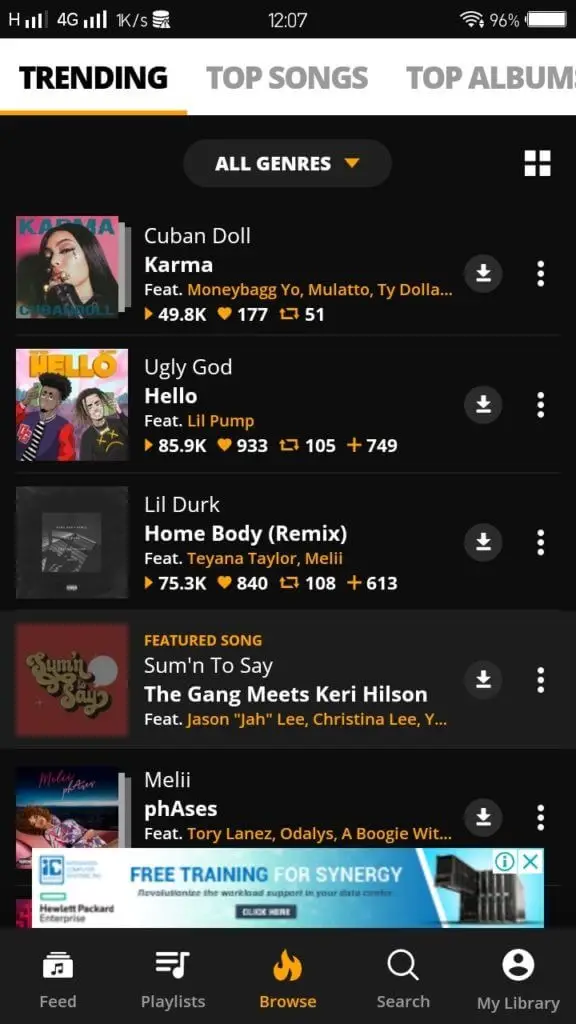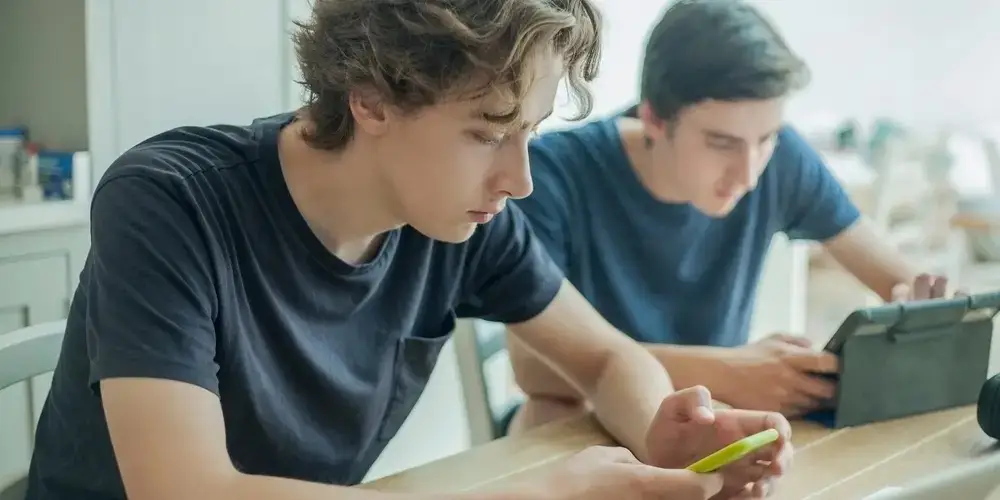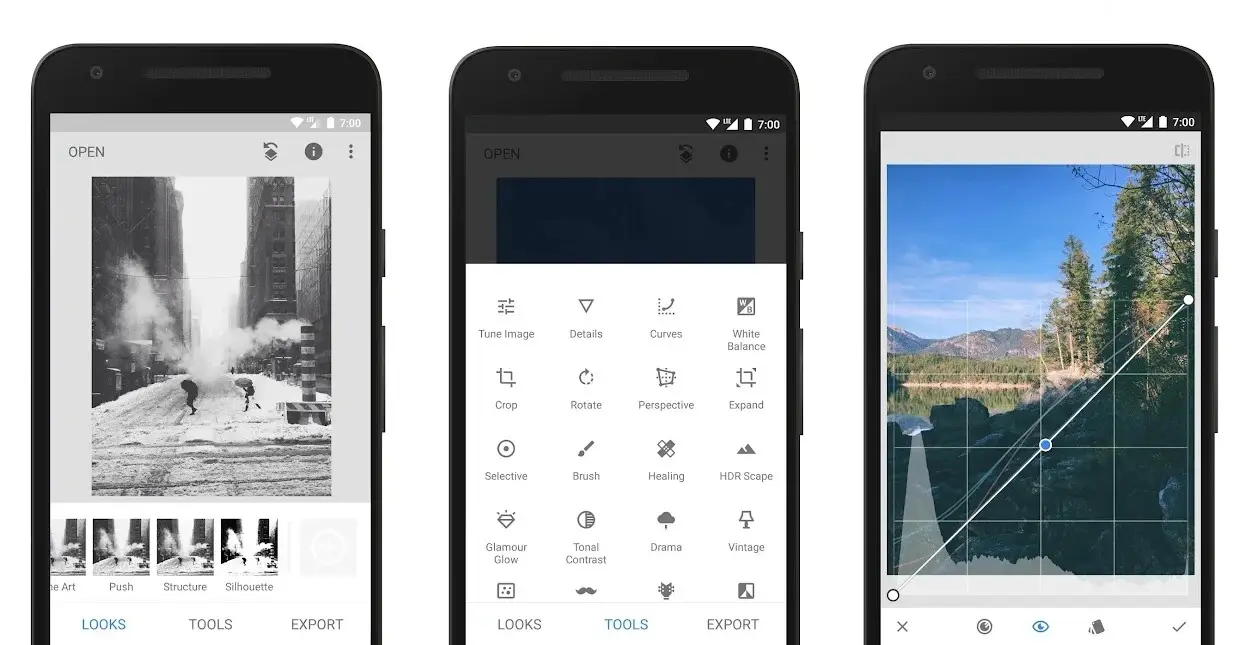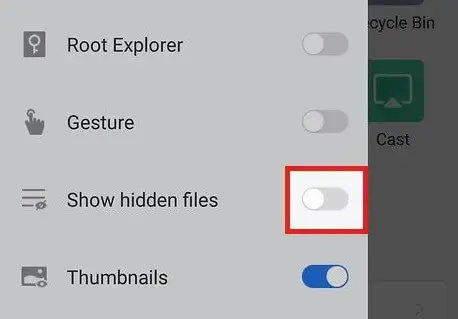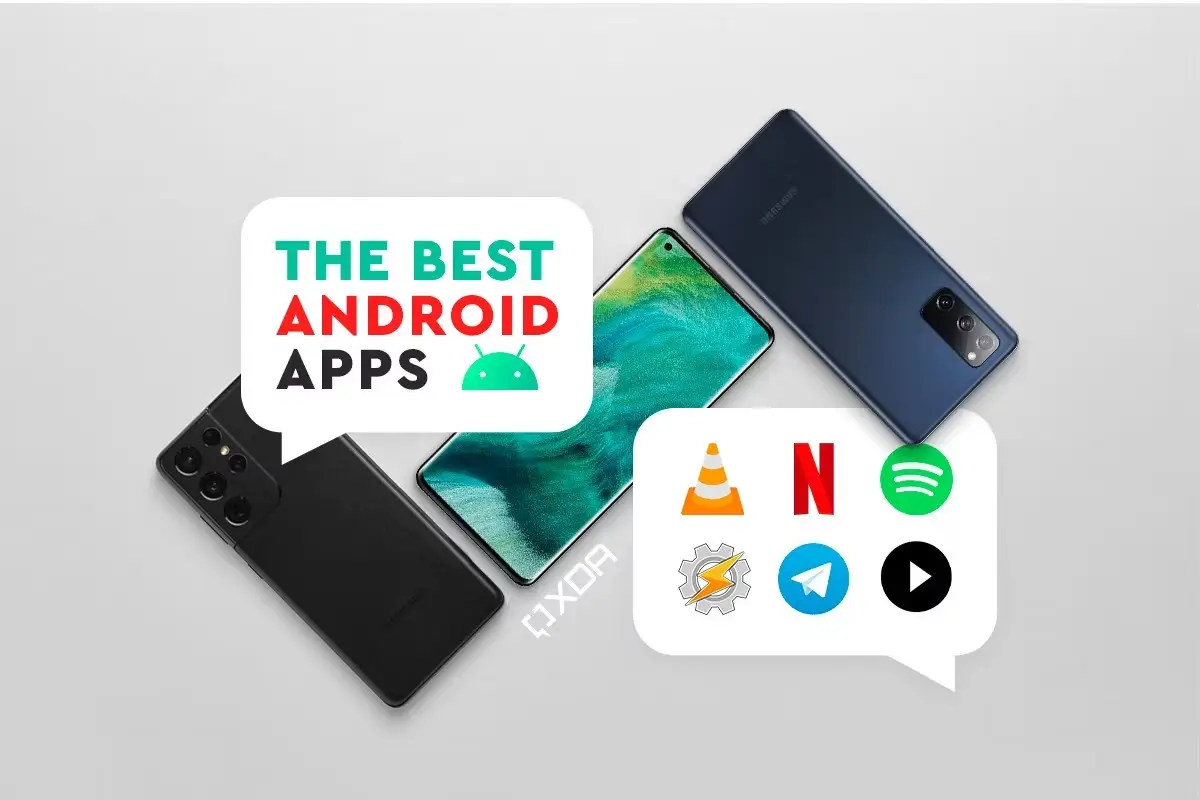One of the most beneficial and practical tools for Apple consumers is without a doubt AirDrop. It’s a useful tool for anybody using an iPad, iPhone, or Mac since it enables you to share media, links, and documents through Bluetooth or Wi-Fi to other Apple devices within a specific range.
Even while AirDrop is a function found on the majority of modern Apple devices, it can be shockingly picky and occasionally stops working for no apparent reason.
AirDrop not working? This article gives some troubleshooting techniques that can be useful if that accurately describes your current experience with AirDrop.
What reason causes Airdrop not working (H2)
There are a number of reasons why AirDrop could not function as intended. Among the most popular explanations are:
Incorrect settings
If AirDrop is not enabled or configured properly, it could not function as intended. As per your desire, make sure AirDrop is on and set to “Everyone” or “Contacts Only.”
Weak Wi-Fi or Bluetooth connections
Since Wi-Fi and Bluetooth are both used by AirDrop to transmit data between devices, if any of these connections is bad or unreliable, AirDrop will also be inoperable. Ensure that Bluetooth and Wi-Fi are on and linked to a reliable network.
Outdated Operating Systems
The functionality of AirDrop might not be as intended if you’re using a previous version of iOS or macOS. Verify that the most recent version of each operating system is installed on both devices.
Network issues
If there are network difficulties, such as DNS, DHCP, or other network configuration issues, AirDrop could not function. You might attempt to reset your network settings to see if it fixes the problem.
Firewall or VPN settings
It’s conceivable that AirDrop won’t function if you have a firewall or VPN installed on your device. In order to utilize AirDrop once again, temporarily disable them.
Hardware issues
It’s possible that one of your devices has a hardware problem if none of the above methods succeed. For more help and troubleshooting, get in touch with Apple Support.
FAQs About AirDrop not working?
Can I allow incoming AirDrop connections only from specific devices?
Answer: Yes, you can allow incoming AirDrop connections only from specific devices by adjusting your firewall settings. Here are the steps to follow:
- Open System Preferences on your Mac > Security & Privacy icon > Firewall tab.
- Click on the lock icon in the bottom left corner and enter your administrator password.
- Click on the Firewall Options button. >
- Check the box next to “Enable stealth mode.” > Click “+” button to add a new rule.
- From the drop-down menu, select “AirDrop” > “Allow incoming connections from” > “Only these addresses.”
- Type the MAC or IP addresses of the devices whose connections to AirDrop you want to accept.
- Choose OK to save the changes.
You may help to keep your device safe while still enabling AirDrop to function as intended by turning on stealth mode and establishing a rule to allow incoming AirDrop connections only from particular devices.
Keep in mind that you will need to be aware of the IP or MAC addresses of the devices you wish to permit AirDrop connections from. On the questioned device, open the Settings app, choose General > About, then scroll down to the Wi-Fi or Bluetooth section to discover this information.
How can I check if my firewall or VPN is causing issues with AirDrop?
If you believe that your firewall or VPN is interfering with AirDrop, you may try temporarily turning them off to see if that fixes the problem.
- Disable Firewall:
– Launch System Preferences > Security & Privacy > Firewall.
– Enter your administrator password.
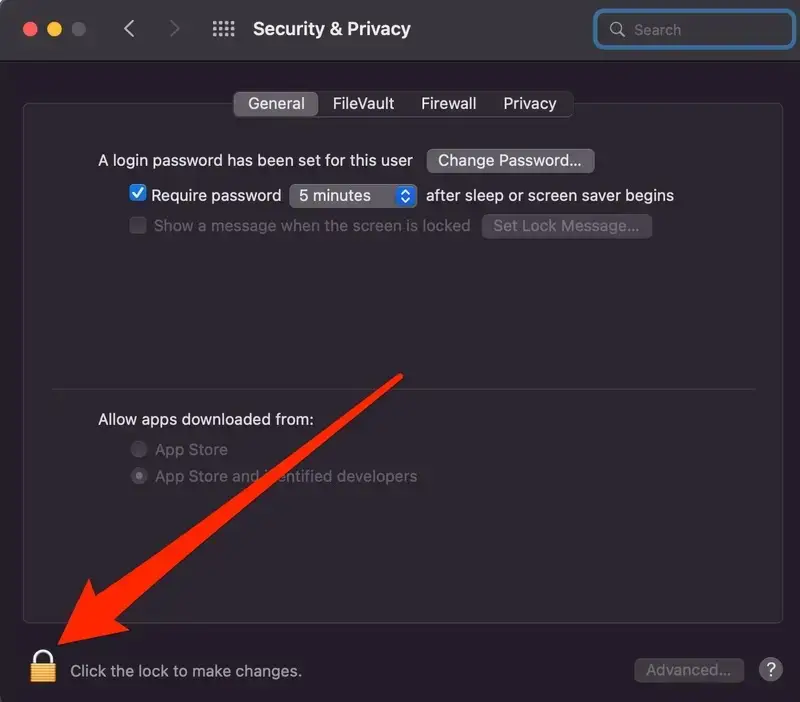
– Click “Turn Off Firewall” > confirm your selection.
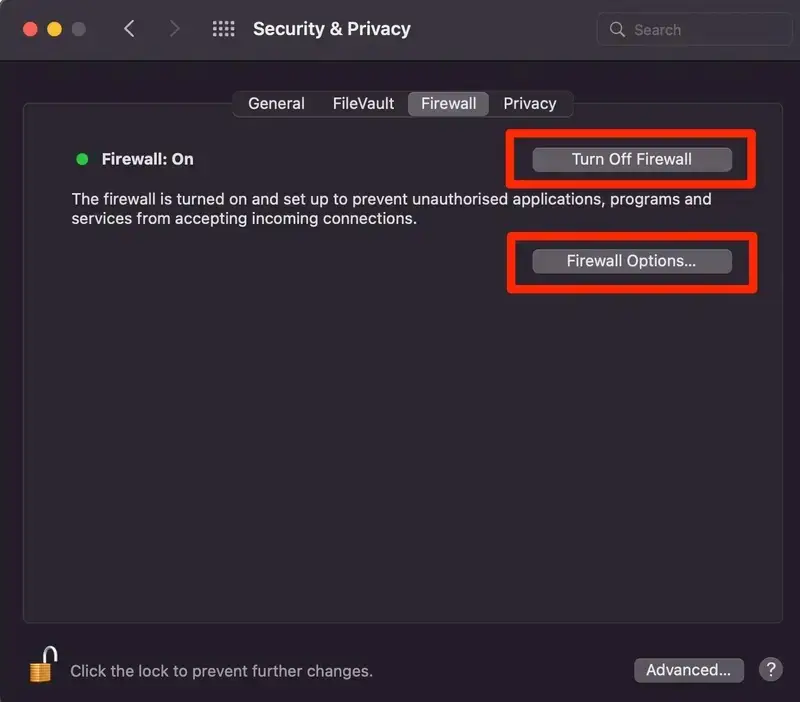
– Try using AirDrop once more time and see if it works.
- Disable VPN:
– Go to System Preferences > Network.
– From the list on the left, select your VPN connection.
– Disconnect VPN temporarily.
– Try using AirDrop again and check.
If you can successfully use AirDrop after turning off your firewall or VPN, it’s conceivable that these settings were the problem. To enable AirDrop traffic, you may experiment with changing your firewall or VPN settings, or you can look for more information in the user manual for your firewall or VPN program.
In order to keep your device secure after troubleshooting, it’s crucial to remember to re-enable your firewall or VPN.
How to fix Airdrop not working?
There are top 6 ways for IOS users if their AirDrop not working on Mac, iPad or iPhone.
-
Make sure the iPhone is unlocked
Here’s a quick workaround if you’re having trouble AirDropping anything to someone else’s iPhone or receiving one: Remember that the target phone is on and unlocked. An iPhone that is locked won’t show up as a device that can accept files through AirDrop.
Similarly, if the iPhone is unlocked and it still isn’t functioning, try moving them closer together. This is particularly crucial if AirDrop is attempting to use Bluetooth and the Wi-Fi is unreliable.
-
Turn off your Wi-Fi hotspot
The following is terrible news if you use your iPhone as a personal hotspot: AirDrop is ineffective. As long as you’re utilizing AirDrop, the solution is to turn off your hotspot. When you’re done exchanging files, you may turn it back on.
Launch the Settings application, then choose Personal connection to switch off your connection. Sliding the button labeled “Allow Others to Join” to the left will make it possible for others to join. Now that your personal hotspot has been turned off, you may try using AirDrop once more.
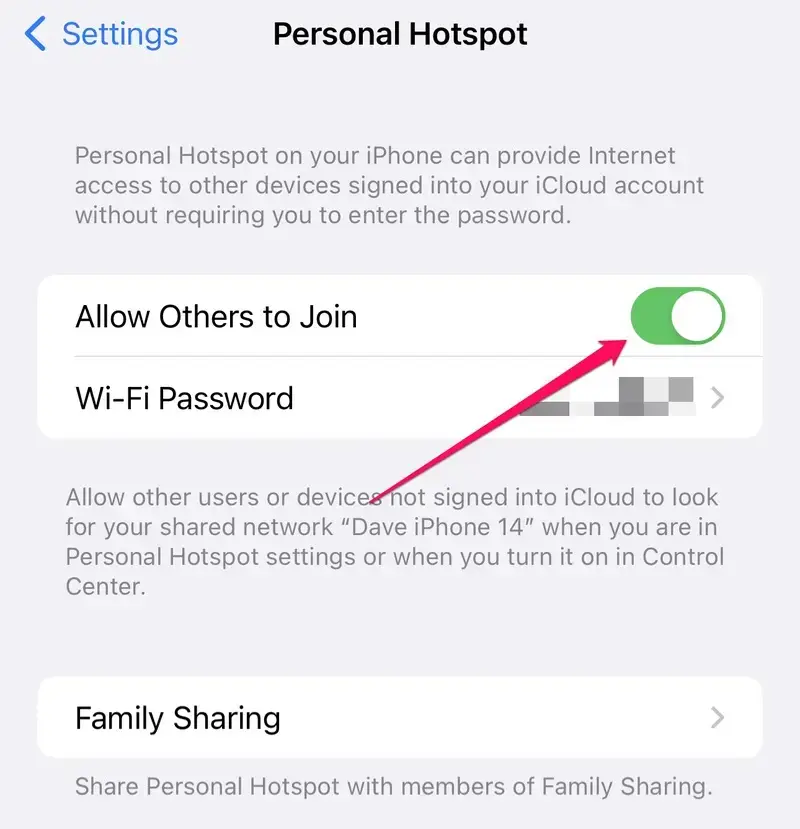
The “Allow Others to Join” option is selected in the iPhone’s Personal Hotspot settings.
-
Enable Bluetooth and Wi-Fi
You should make sure both of these wireless networks are switched on for the devices you intend to use to AirDrop as you undoubtedly already know that AirDrop relies on both Wi-Fi and Bluetooth to transmit data.
To verify your iPhone and iPad’s wifi settings: Open the Settings application, then select Wi-Fi. Make sure the button to the right of Wi-Fi is swiped to the right. When you return to the main Settings screen, tap Bluetooth after pressing the Back button. Make sure the Bluetooth switch is turned on as well.
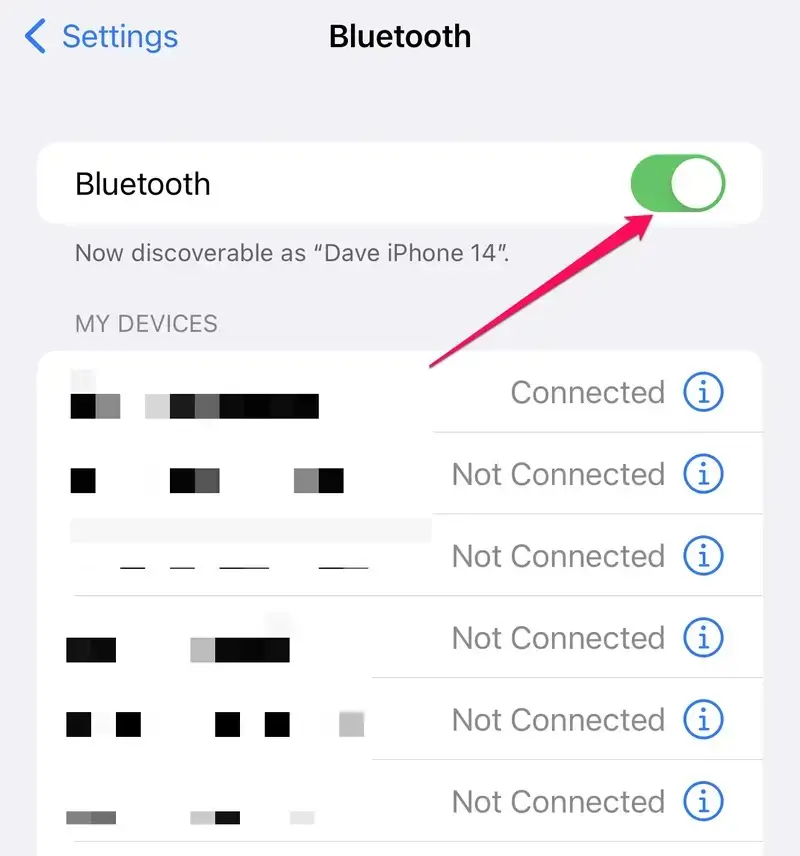
On a Mac, click the Apple icon in the menubar and select System Preferences to view your wifi options. Tap Network. Status: Connected ought to appear. If not, press Turn Wi-Fi On. Next, choose Bluetooth by clicking the Back button. Bluetooth should be turned on. Click Turn Bluetooth On if you don’t.
To rapidly fix any possible problems, it’s a good idea to turn Wi-Fi and Bluetooth off and back on if you discover that they are already turned on.
-
Make sure your devices are updated
Is AirDrop supported by the device you wish to use? While most “modern” Apple devices are compatible with AirDrop, there may be issues if you try to send to an older model.
Any iPhone running iOS 7 or later may utilize AirDrop. You should verify the iPhone’s iOS version and, if necessary, upgrade it if you’re experiencing problems. If you’re using an iPad, AirDrop is compatible with iPadOS 13 and later; if necessary, update your iPad to the most recent version of the operating system.
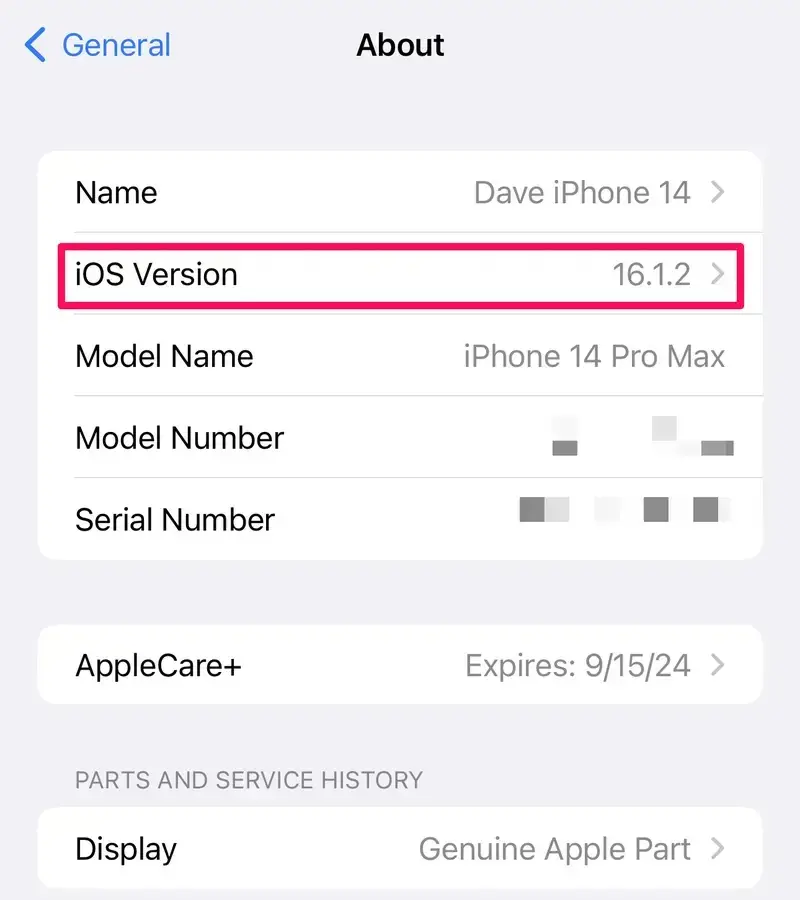
Additionally, if your Mac is running OS X 10.10 or later, you may AirDrop files to and from it. Here is a reminder on how to upgrade your Mac OS and find out what version it is, if you need it.
-
Disable your Mac’s firewall
Check that your firewall settings permit new connections if you’re trying to AirDrop something to a Mac; if not, AirDrop might not function. Your computer’s firewall settings need to be loosened up in order for it to accept AirDrops.
-
Reset the device
Restart your devices if all previous attempts have failed. A restart may be required if you recently made changes to the settings on your computer or mobile device. It may also be used to fix a sometimes bug that’s preventing your device from operating as intended.
Any iPhone model may be restarted by just turning it off and on again; here’s how, regardless of whatever iPhone model you possess. Restarting your Mac or iPad is a similar process.
If you want to know more about iPhone News Today and other latest news, you can check out Fringtones.net daily!